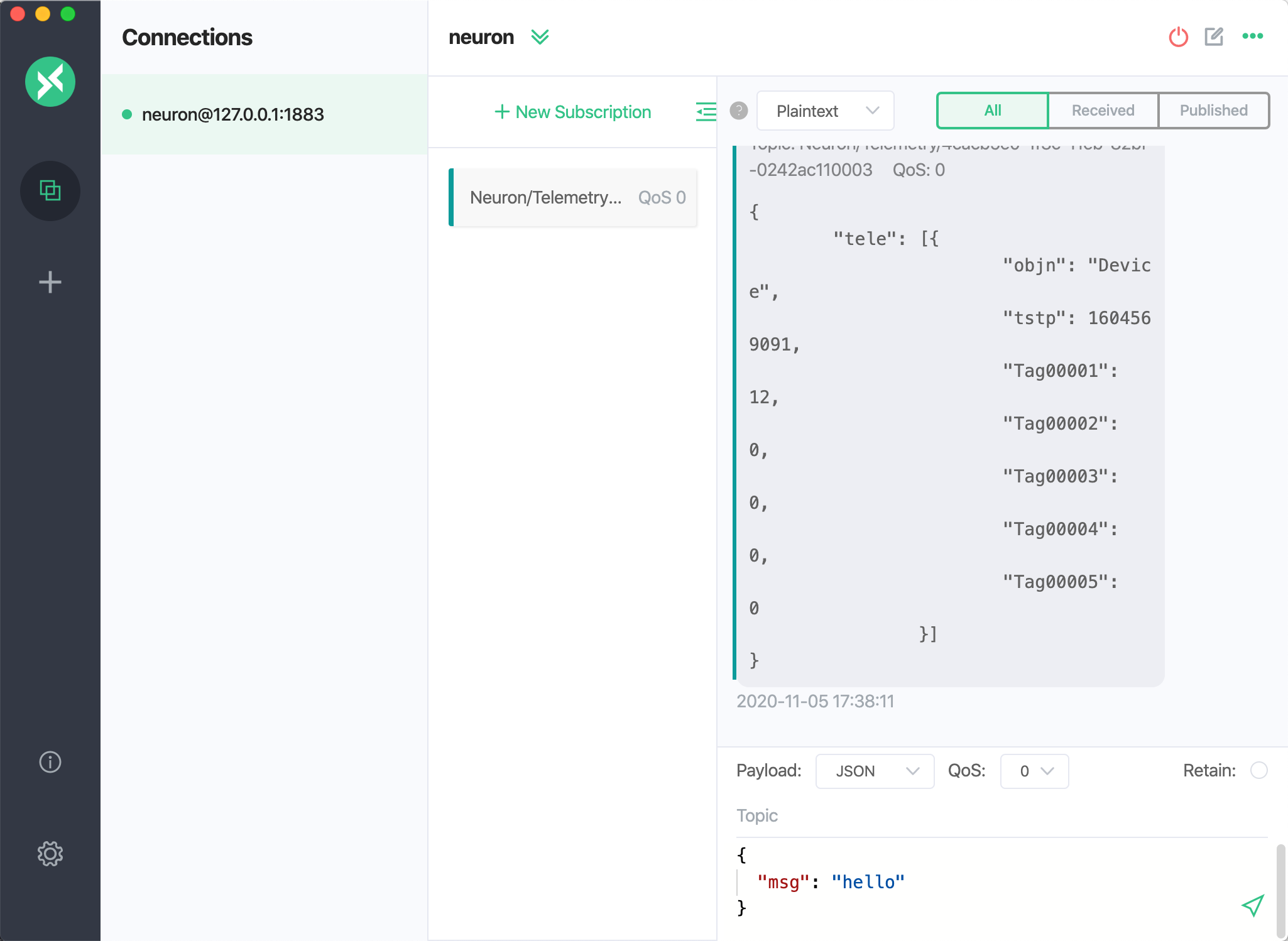快速教程
下文介绍了如何在 Docker 容器中快速使用 Neuron 实例
环境搭建
在 Docker 中运行 Neuron
获取 Docker 镜像(请在官网中获取最新版本)
~\$ docker pull neugates/neuron:1.3.3启动 Docker 容器(请在官网中获取最新版本)
~\$ docker run -d --name neuron -p 7000:7000 neugates/neuron:1.3.3在 Docker 中运行 EMQ X Edge
除运行 Neuron 实例外,我们还需要部署一个 MQTT Broker 来做消息的连接处理,这里推荐使用 EMQ X Edge,轻量级的边缘计算消息中间件。同样 EMQ X Edge 可以快速使用 Docker 容器进行安装使用。
获取 Docker 镜像(请在官网中获取最新版本)
~\$ docker pull emqx/emqx-edge:4.2.2启动 Docker 容器(请在官网中获取最新版本)
~\$ docker run -d --name emqx -p 1883:1883 -p 18083:18083 emqx/emqx-edge:4.2.2资源准备
安装 Modbus 模拟器: PeakHMISlaveSimulator。 安装后,打开 Modbus TCP slave。
准备一份配置好的对象数据表,可以点击 neuron_batch_modbus_5.xlsx 选择下载到本地。
运行和使用
当环境和资源都准备好后,我们可以打开 Web 浏览器,输入您运行的网关地址和端口号,即可进入到管理控制台页面,Neuron 管理控制台的端口号为 7000,例如:http://127.0.0.1:7000
提示
Windows中尽量关闭防火墙,否则可能会导致Neuron连接不上模拟器。
登录
打开页面后,会进入到一个登录页面,此时可以使用初始化用户名密码进行登录,用户名:admin,密码:0000,进入后为安全起见,可以修改初始化的密码。
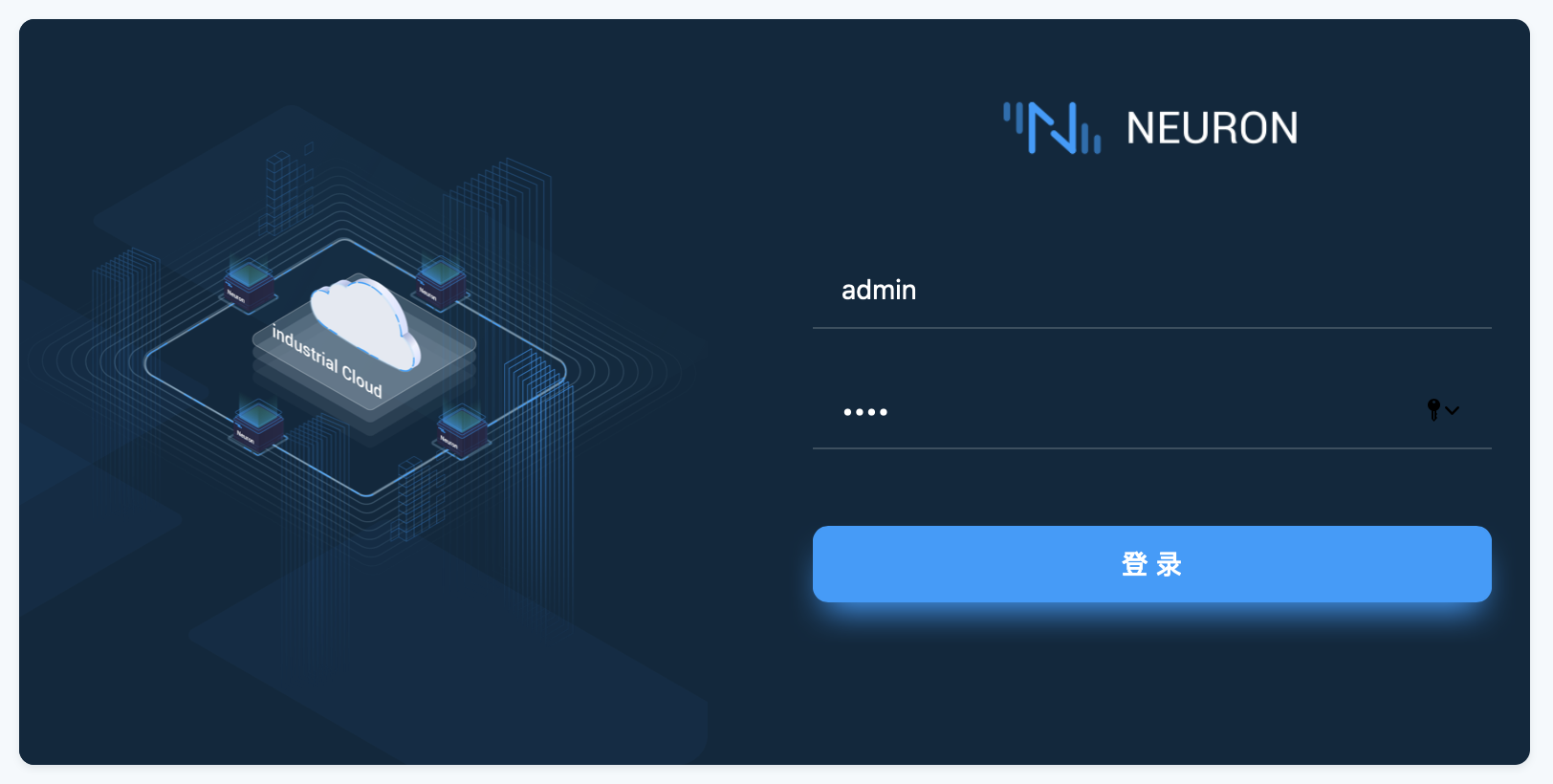
1.配置驱动
说明:登录成功后,此时系统中没有预设好的数据,可能会返回 Function not allowed in current mode 错误提示,该错误提示为正常提示,因为目前系统处于 INACTIVE 状态。
第一步,点击 新建驱动 按钮,进行南北向配置。 第二步,北向协议配置。北向协议下拉框中选择MQTT Client,Host name填写刚才使用 Docker 安装好的 EMQ X Edge 的 Host 地址和端口号。端口号默认为 1883,下方表格为连接 MQTT 的可选参数,可配置用户名密码,证书等。 第三步,驱动协议配置。驱动协议下拉框中选择所需驱动协议,这里以modbus tcp协议为例,选择Modbus TCP,Host name填写Modbus 模拟器所在机器的 IP 地址,端口号一般为 502,下方表格为驱动参数,如有需要可自行修改参数默认值。 第四步,点击 提交 按钮,完成一个 Modbus 的驱动的配置。

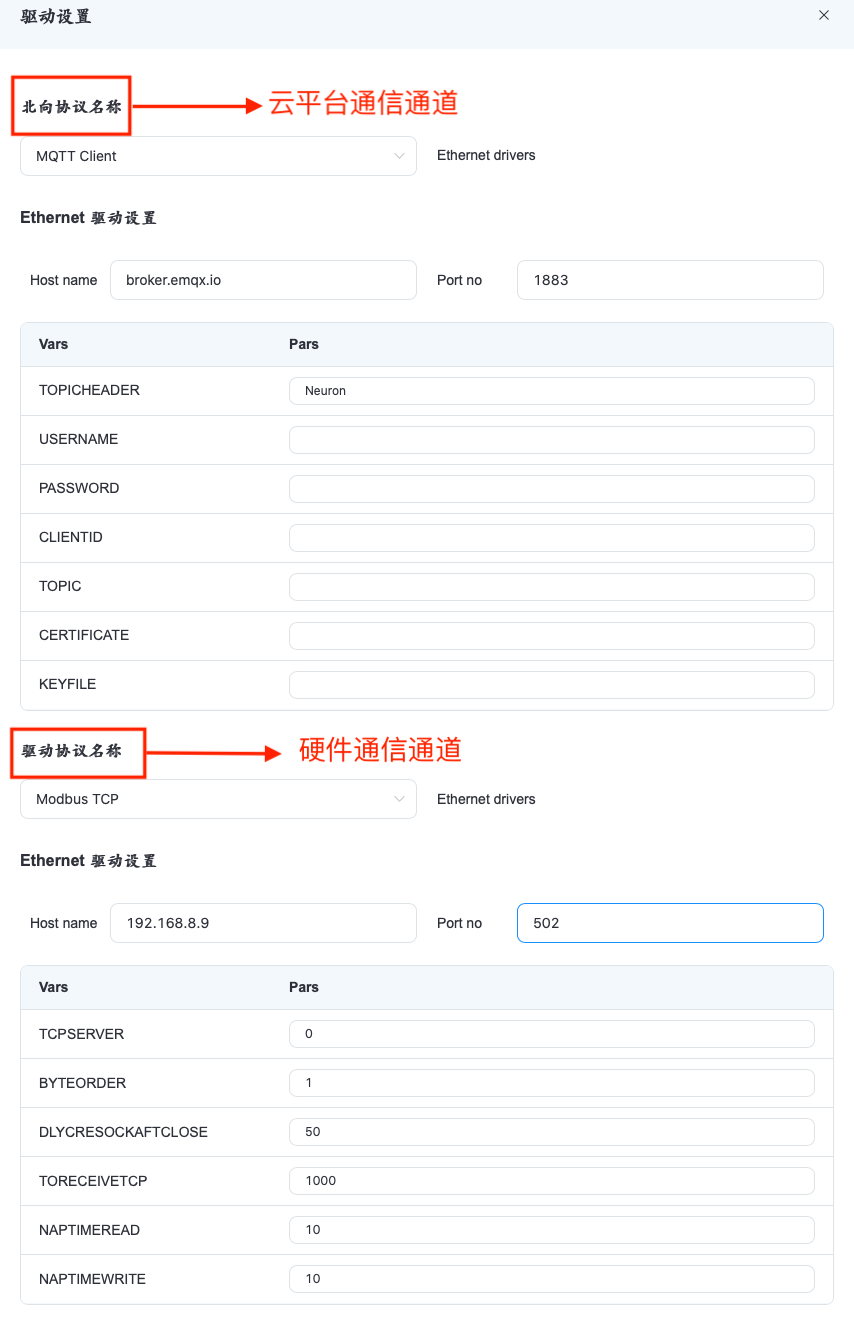
2.配置对象
为快速进行使用数据,我们可以使用刚才下载到本地的对象数据表,进行数据导入操作,来快速配置 Object。此时点击上方的 导入 按钮,选择刚才本地下载好的 Excel 文件,就可以成功导入事先配置好的数据了。
我们也可以一个个进行 Object 的数据的配置。 第一步,在Object设置界面,点击创建按钮,开始配置Object,如下图所示,设置对象的名称,大小,数据更新时间间隔,数据保存时间间隔,是否带时间戳。
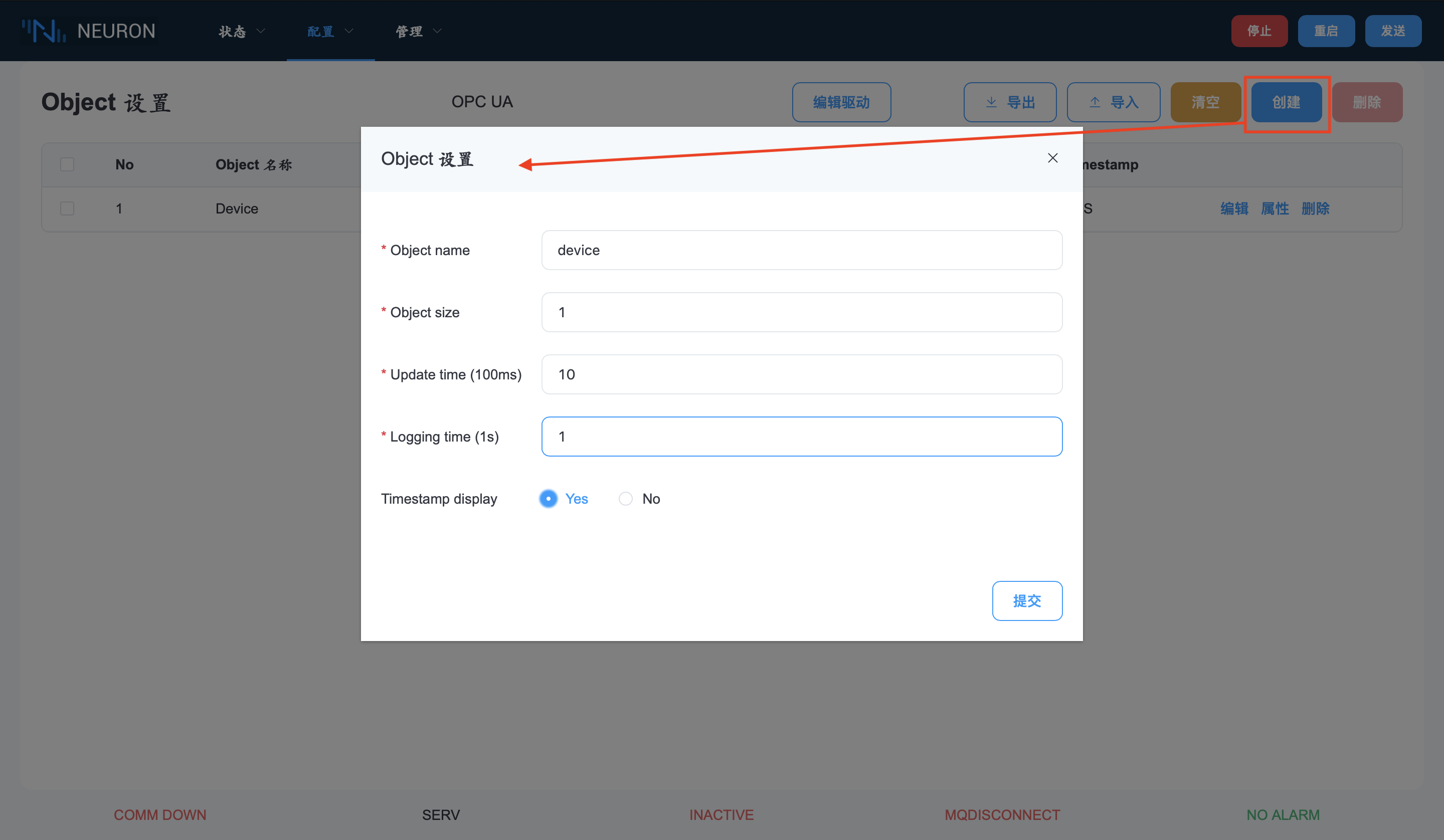
第二步,创建object完成之后,如下图所示,再进行属性配置。
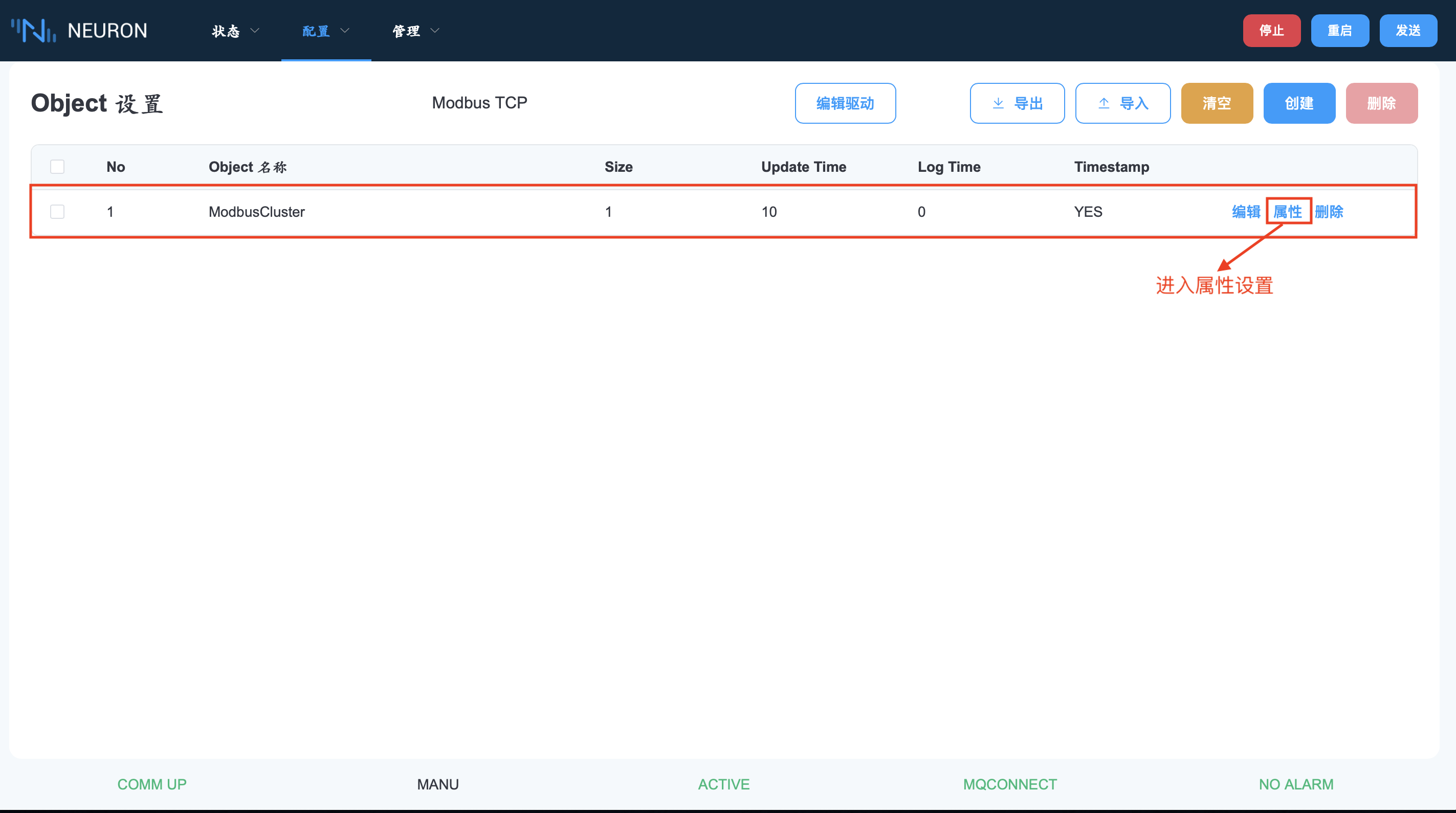
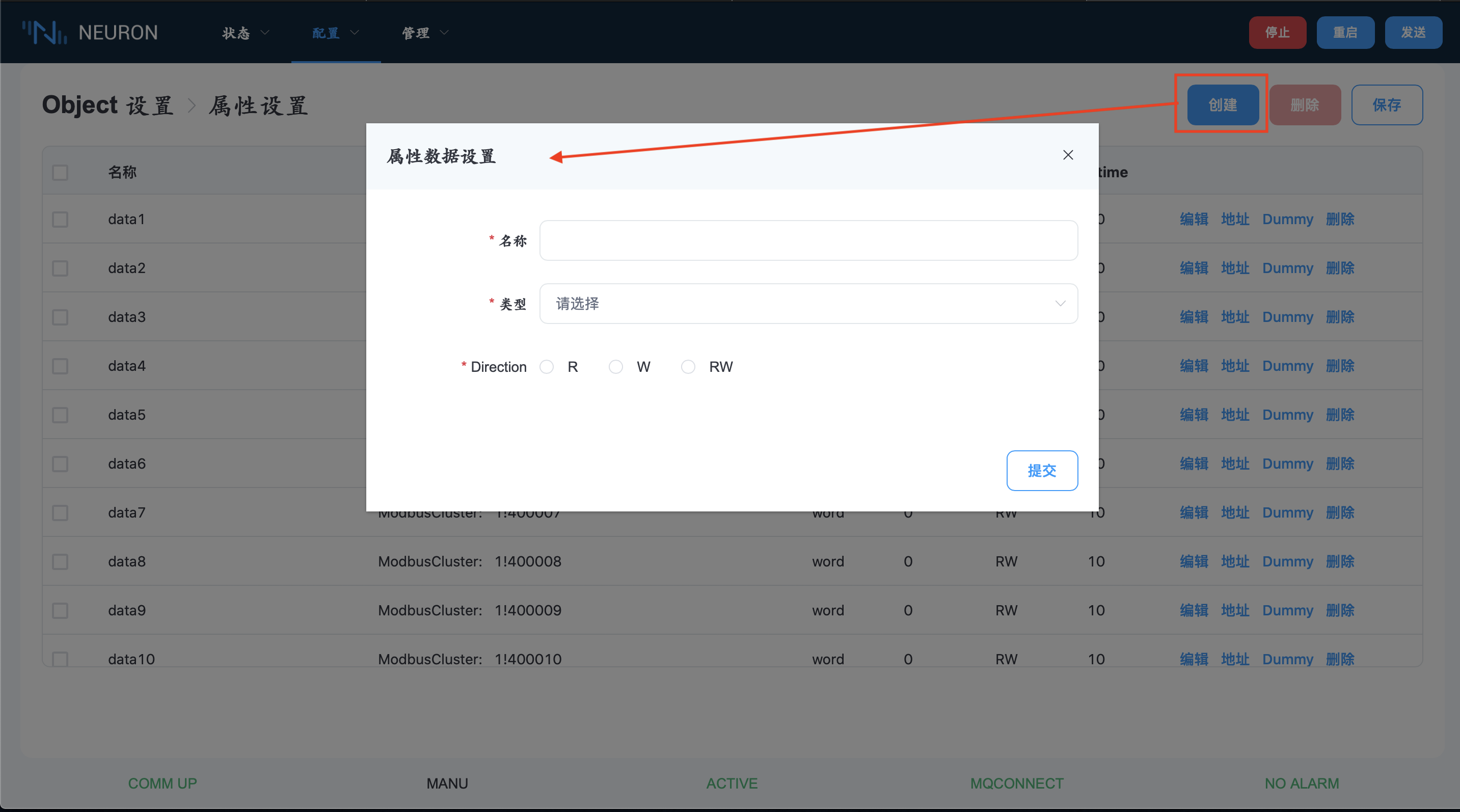
第三步,属性设置完成之后,会提示设置地址,点击地址按钮,输入该点位的驱动地址。
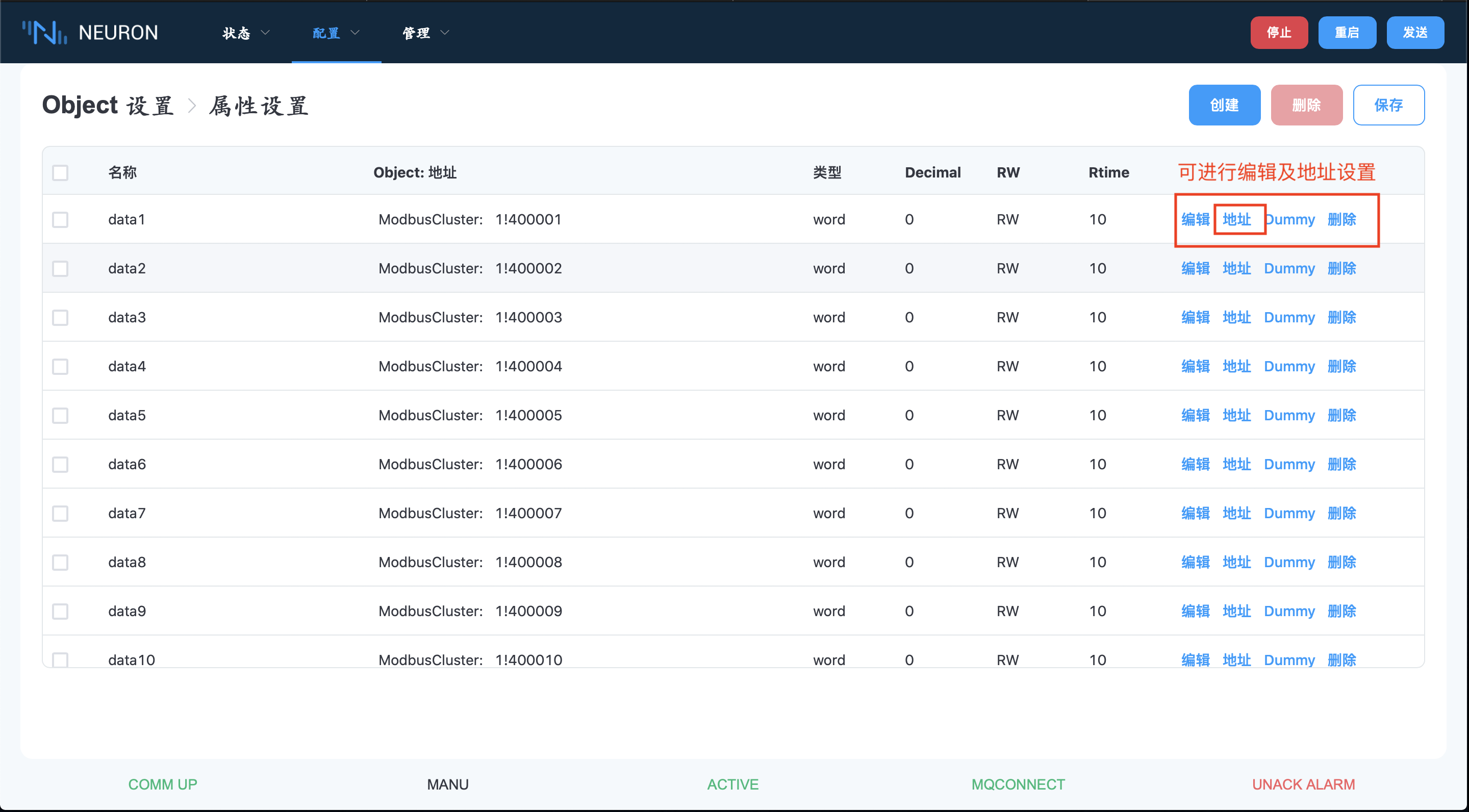
至此,对象及属性设置完成。
3.配置事件
根据需要,选择是否配置事件,如果需要配置,在配置完成 Object 后,就可以进行事件配置。我们选择顶部菜单栏中的配置一栏,点击事件设置,进入到事件配置页面,选择 创建 按钮,会有一个事件设置弹出框,我们需要选择 Object 的的属性数据进行对比,触发一条告警信息,类型选择为 alarm。还可以填写子程序编号,当事件触发时,可执行子程序,这里没有配置子程序,我们就填写一个默认数值0即可。完成后点击提交按钮即可创建该事件。
如果不需要报警事件,此步骤可跳过,进行下一步操作。
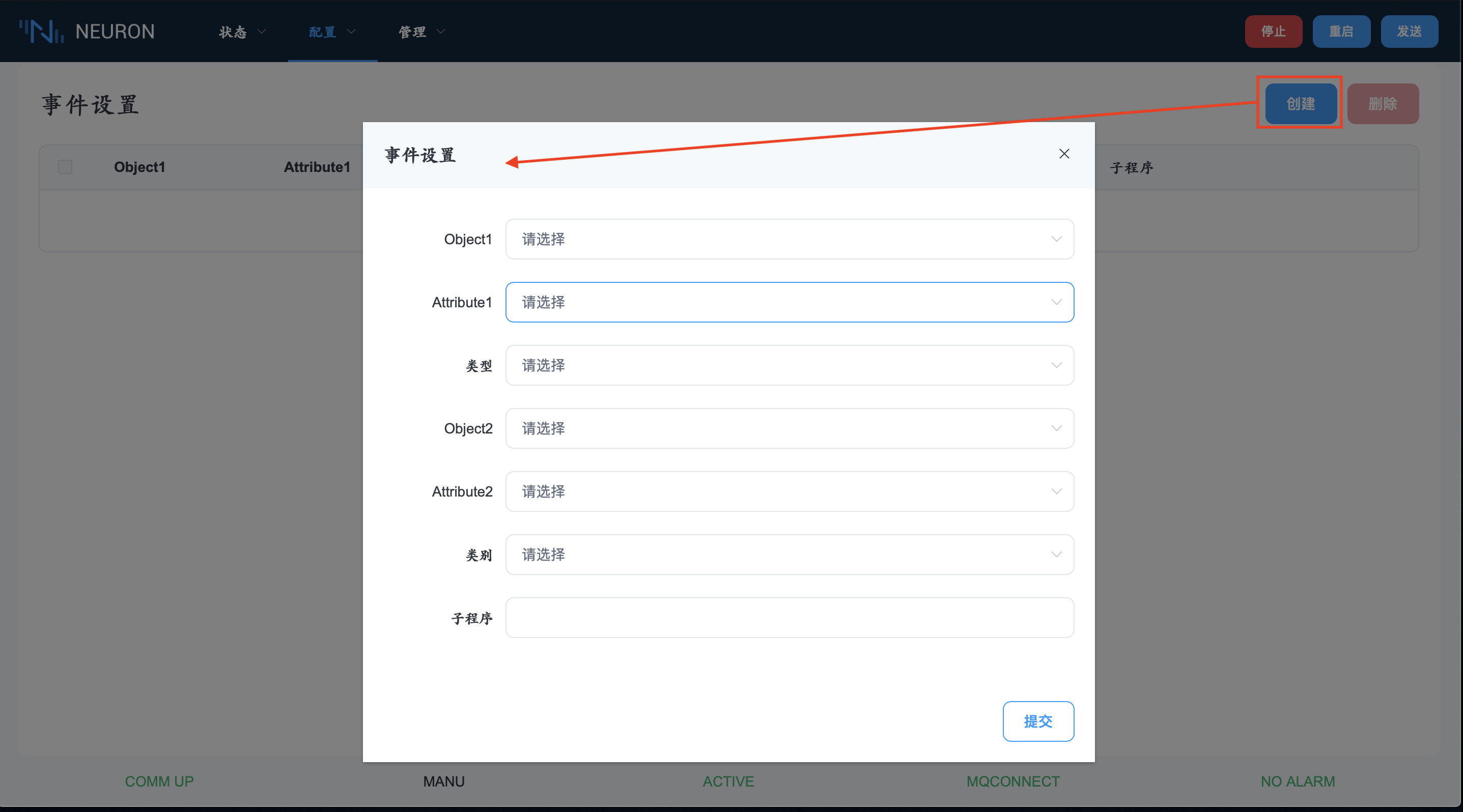
4.发送数据
当配置完驱动,Object 和 事件后,我们就可以向 Neuron 发送刚才的配置好的所有数据,只需点击最右上角的 发送 按钮并确认。发送成功后,会提示系统正在重启,返回到登录页面,等待几秒后,重新登录后进入,此时页面中有了刚才已经配置好的所有数据。当底部系统状态分别为 COMM UP、MANU、ACTIVE、MQCONNECT、NO ALARM 时,表示 Neuron 数据配置成功并且运行正常。
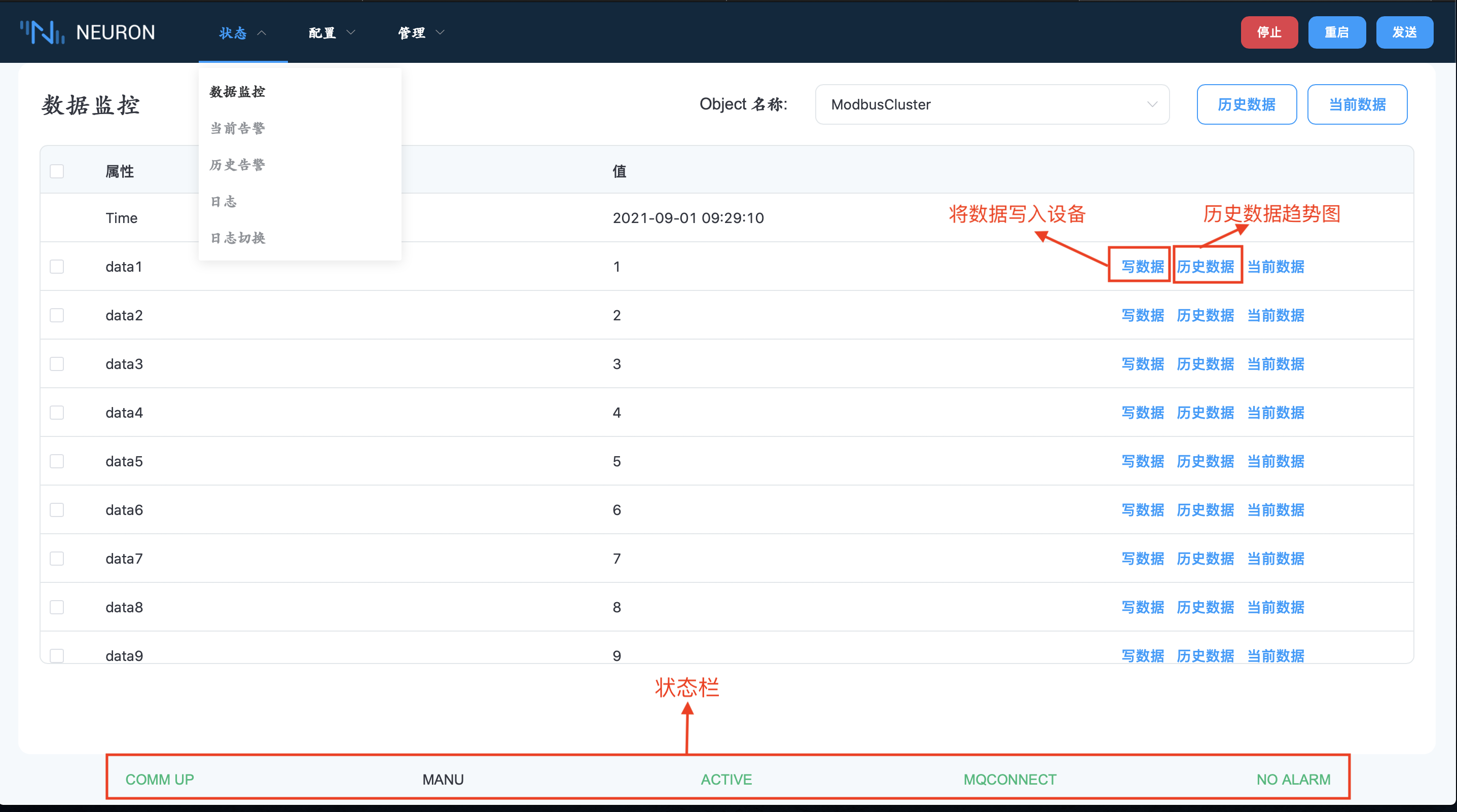
5.查看数据点监控
此时我们使用预先准备安装好的 Modbus TCP 模拟器,找到 Object 对应属性对应的地址项,并重新修改该值,设置该值为 12 后,在状态菜单栏下的数据监控页面,可以看到表格中对应属性的值实时发生了变化,变为刚才修改后的值。还可点击当前数据,实时查看当前属性的数据变化图表。
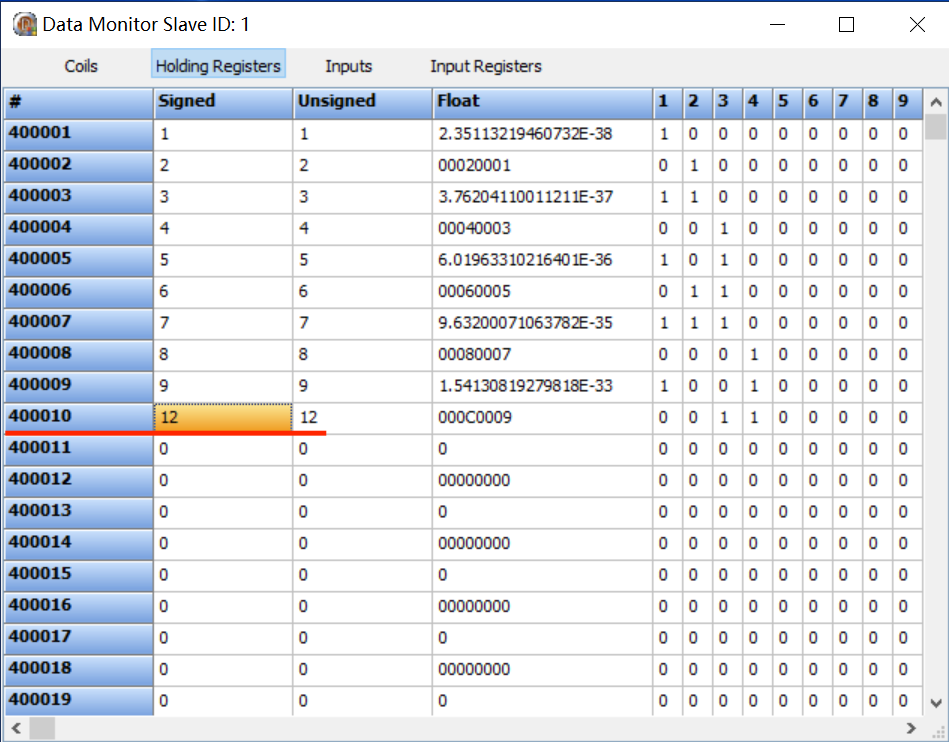
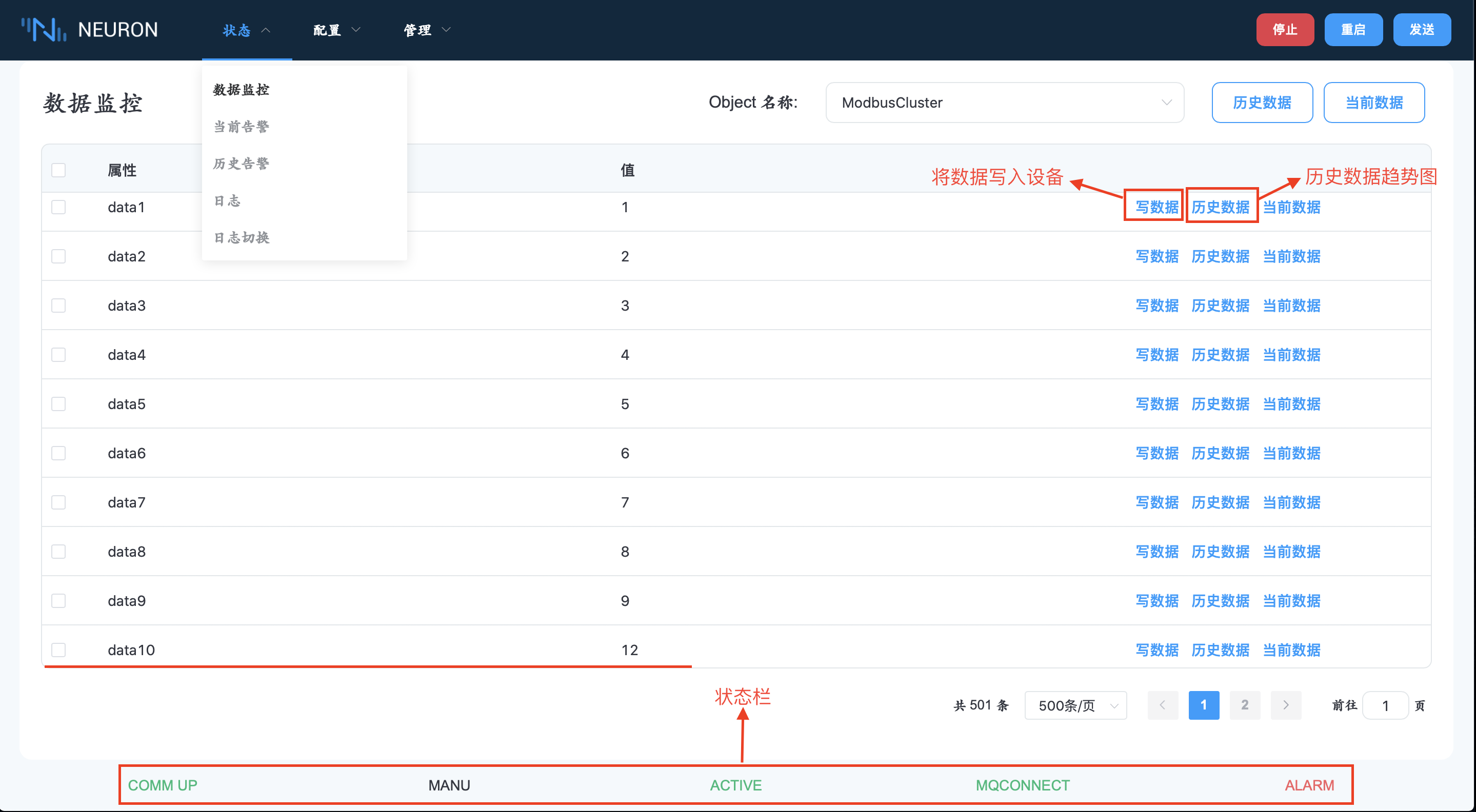
6.查看事件告警
我们设置了事件之后,可以看到底部出现一个红色的 UNACK ALARM 的状态提醒,说明出现未确认的告警信息,我们可以选择状态菜单栏,点击当前告警项,进入到告警页面查看告警信息,说明刚才配置的事件已经生效。如果已经发现存在该告警后,可以点击 acknowledge 按钮进行告警确认,底部的 UNACK ALARM 变为了 ALARM,表示存在告警信息,但是已经确认。
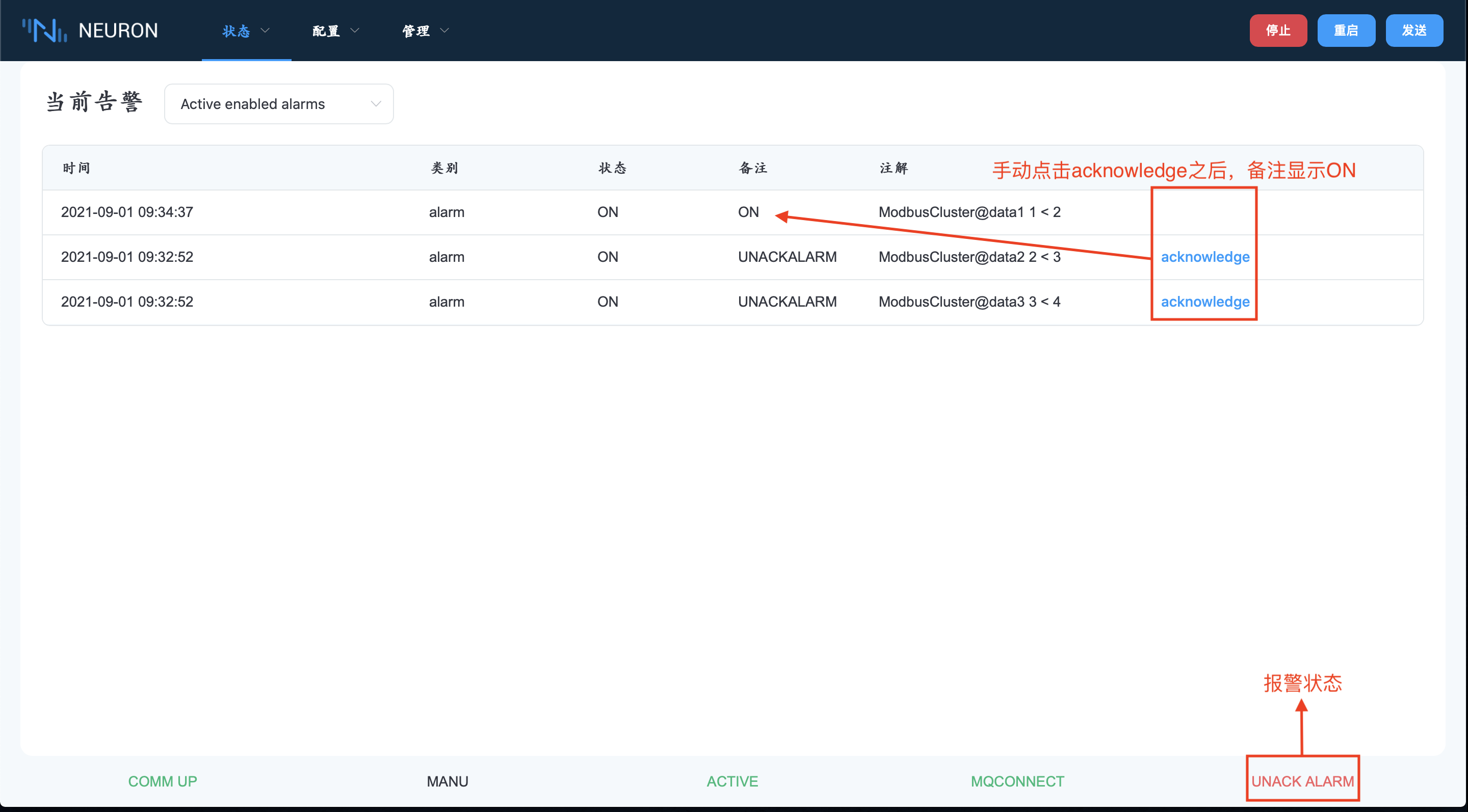
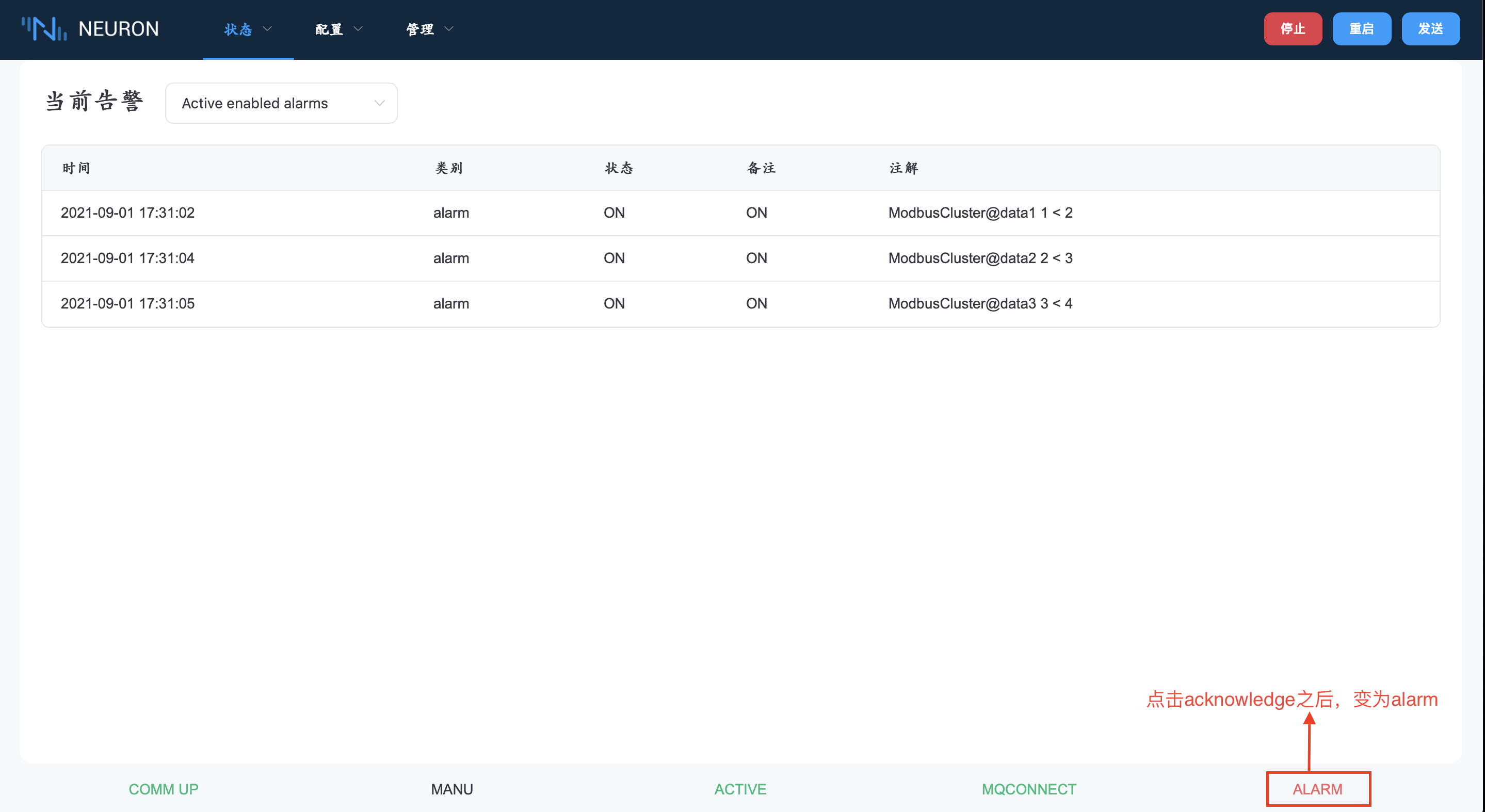
7.查看上报数据
此时如果我们可以查看到底部的 MQCONNECT 状态,说明 Neuron 已经成功连接到 MQTT Broker。我们可以使用 MQTT 客户端连接到刚才部署好的 EMQ X Edge,这里推荐使用 MQTT X。打开 MQTT X 并设置连接成功后,订阅上面 Neuron 发布的主题,主题格式为 Neuron/Telemetry/{neuron-uuid},neuron-uuid 可以通过管理控制台中的 管理 -> 关于 中进行获取,订阅成功后,可以看到 MQTT X 可以一直接收到 Neuron 采集并上报过来的数据(详细订阅主题可查看API文档)。
如需自主订阅主题,请在第一项的配置驱动里的北向协议配置找到TOPIC项,填写自己所需的订阅主题名称。