快速教程
环境搭建
软件包安装
实例中使用的环境是 Ubuntu 20.04.3,armv71。
下载安装包 Neuron 软件包可从 Neuron 官网 https://neugates.io/zh/downloads 上下载。
解压安装包 解压软件包到任何目录下(例如:/home/Neuron),输入命令:
$ sudo dpkg -i neuron-2.0.1-linux-armhf.deb注意 安装 deb 包后,Neuron 自启动
Neuron 相关操作
查看 Neuron 状态
$ sudo systemctl status neuron停止 Neuron
$ sudo systemctl stop neuron重启 Neuron
$ sudo systemctl restart neuron在 Docker 中运行 EMQX
我们需要部署一个 MQTT Broker 客户端来做消息的连接处理,这里推荐使用 EMQX 。同样 EMQX 可以快速使用 Docker 容器安装使用。可从 EMQX 官网 获取最新版本。
- 获取 Docker 镜像
$ docker pull emqx/emqx:4.4.3- 启动 Docker 容器
$ docker run -d --name emqx -p 1883:1883 -p 8081:8081 -p 8083:8083 -p 8084:8084 -p 8883:8883 -p 18083:18083 emqx/emqx:4.4.3安装 Modbus 模拟器
安装 PeakHMISlaveSimulator 软件,安装包可在 PeakHMI 官网 中下载。 安装后,打开 Modbus TCP slave.
提示 Windows 中尽量关闭防火墙,否则可能会导致 Neuron 连接不上模拟器。
运行和使用
当环境和资源都准备好后,打开 Web 浏览器,输入运行 Neuron 的网关地址和端口号,即可进入到管理控制台页面,默认端口号为7000,例如:http://127.0.0.1:7000。
1.登录
打开页面,进入到登录界面,用户可使用初始用户名与密码登录(初始用户名:admin,初始密码:0000),如下图所示。
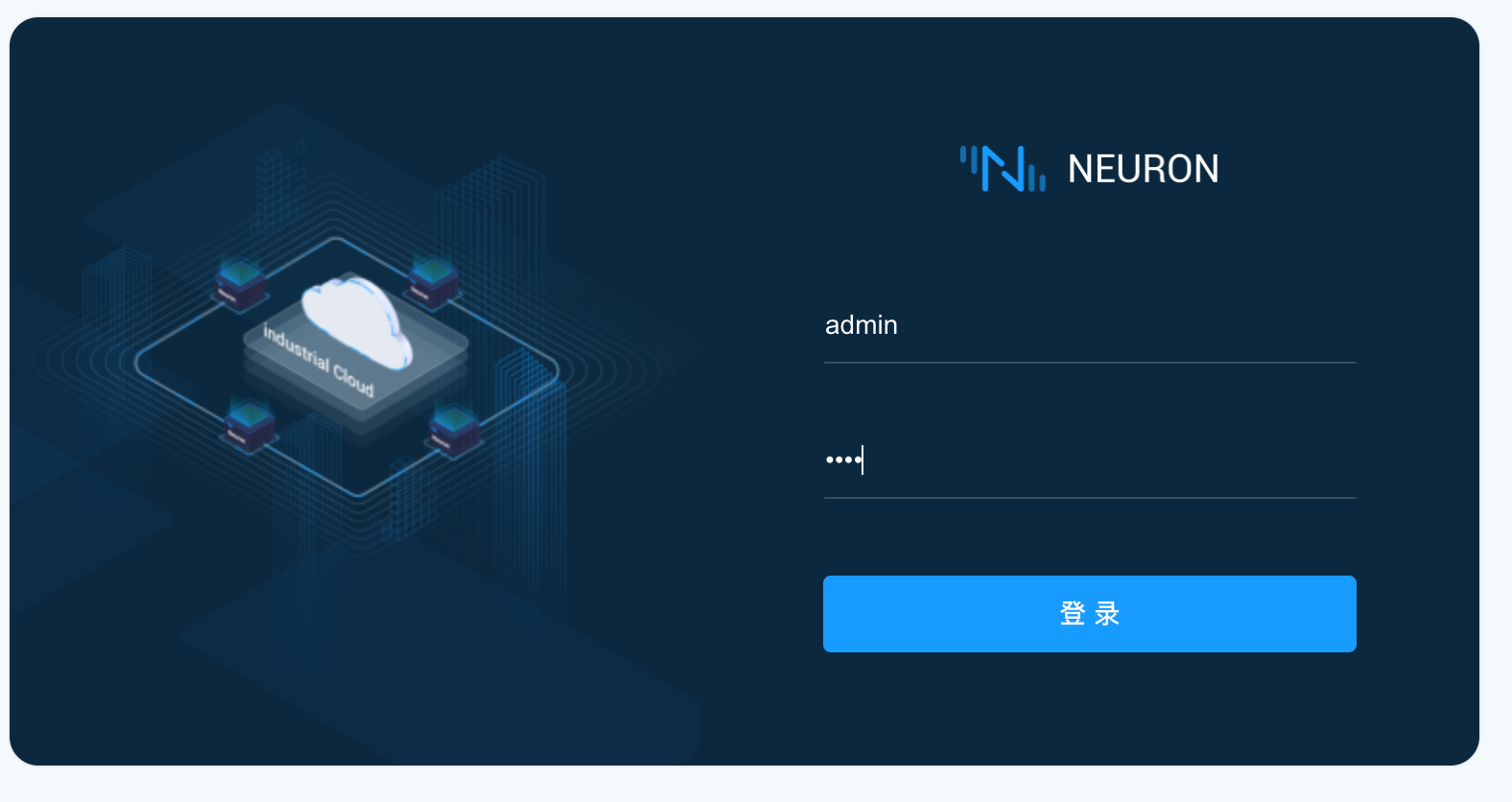
2.License
在未上传 License 或者 License 过期时,Neuron 是无法读写和上报数据的,需要在界面申请有效的 License。
注意 在商业版本中,现有一个默认的 License, 截至日期到 2022年07月22日,过期之后,请重新申请 License,并在界面上更新。
在页面右上角
关于下拉框中选择 License。进入 License 界面,展示默认的 License 信息,过期之后,需要重新申请,我们提供免费试用和正式使用的两种方式,在收到 License 文件之后,点击
重新上传按键上传 License,如下图所示。
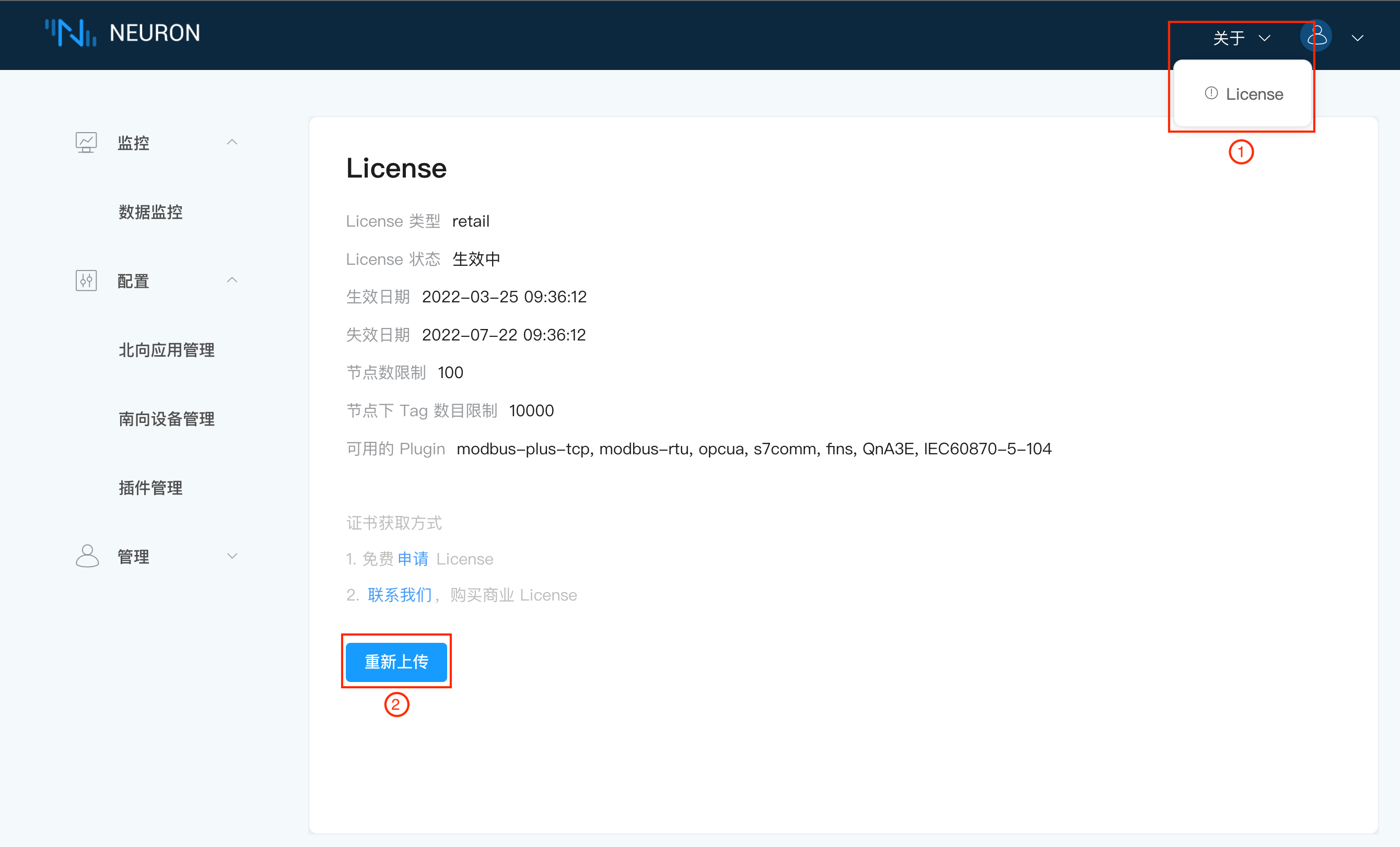
3.南向配置
在配置菜单中选择南向设备管理,进入到南向设备管理界面,此时未添加任何设备,在本例中,我们创建 Modbus TCP 设备。
第一步,添加南向设备:
- 点击
添加设备按键,手动添加设备; - 填写设备名称,例如 modbus-plus-tcp-1;
- 下拉框中显示在该软件版本中,我们可用的南向驱动协议,此次我们选择 modbus-plus-tcp 的插件,如下图所示。
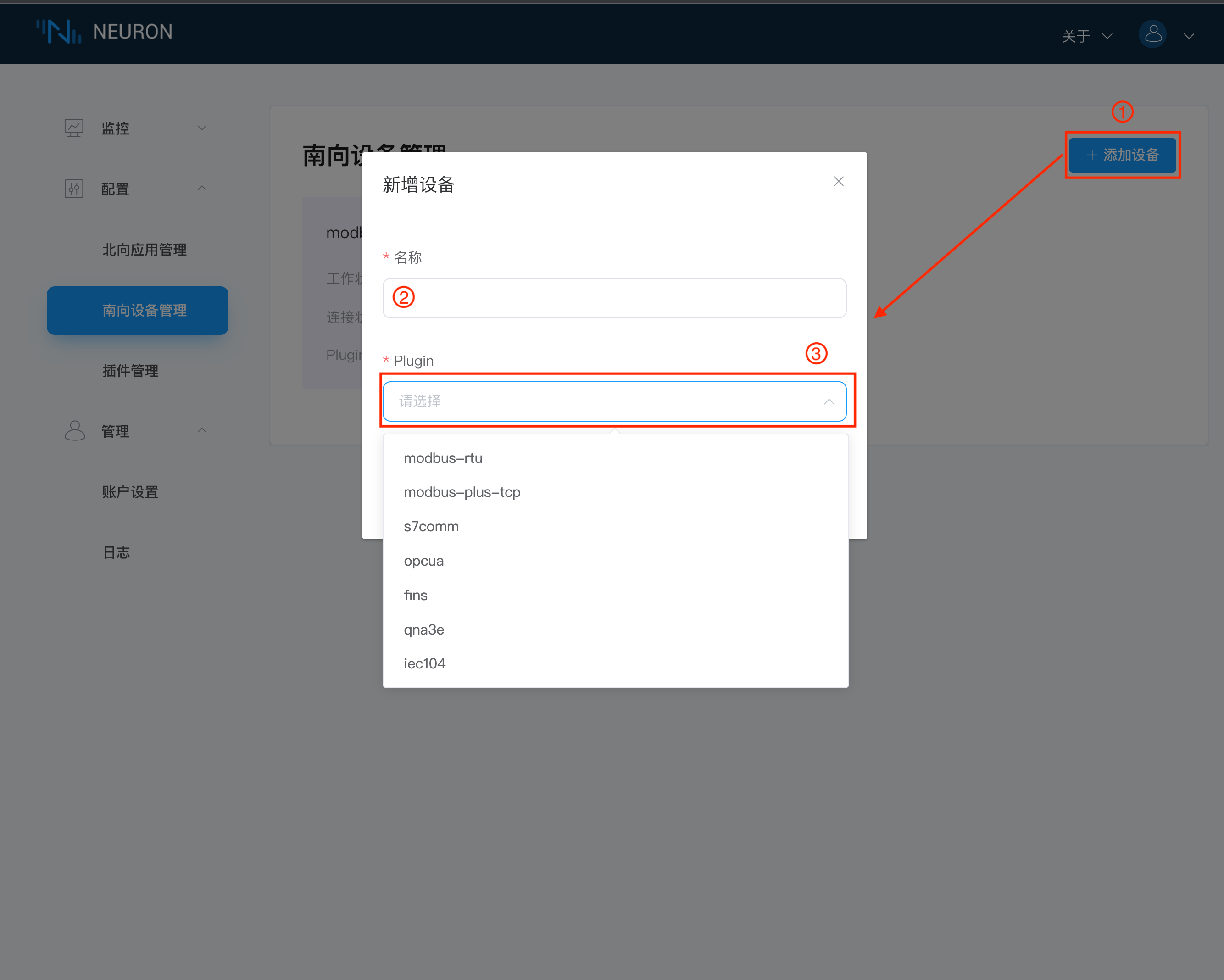
创建设备成功之后,会在南向设备管理界面出现一个刚刚创建的设备的卡片,此时设备的工作状态在初始化,连接状态在断开连接状态中,如下图所示。
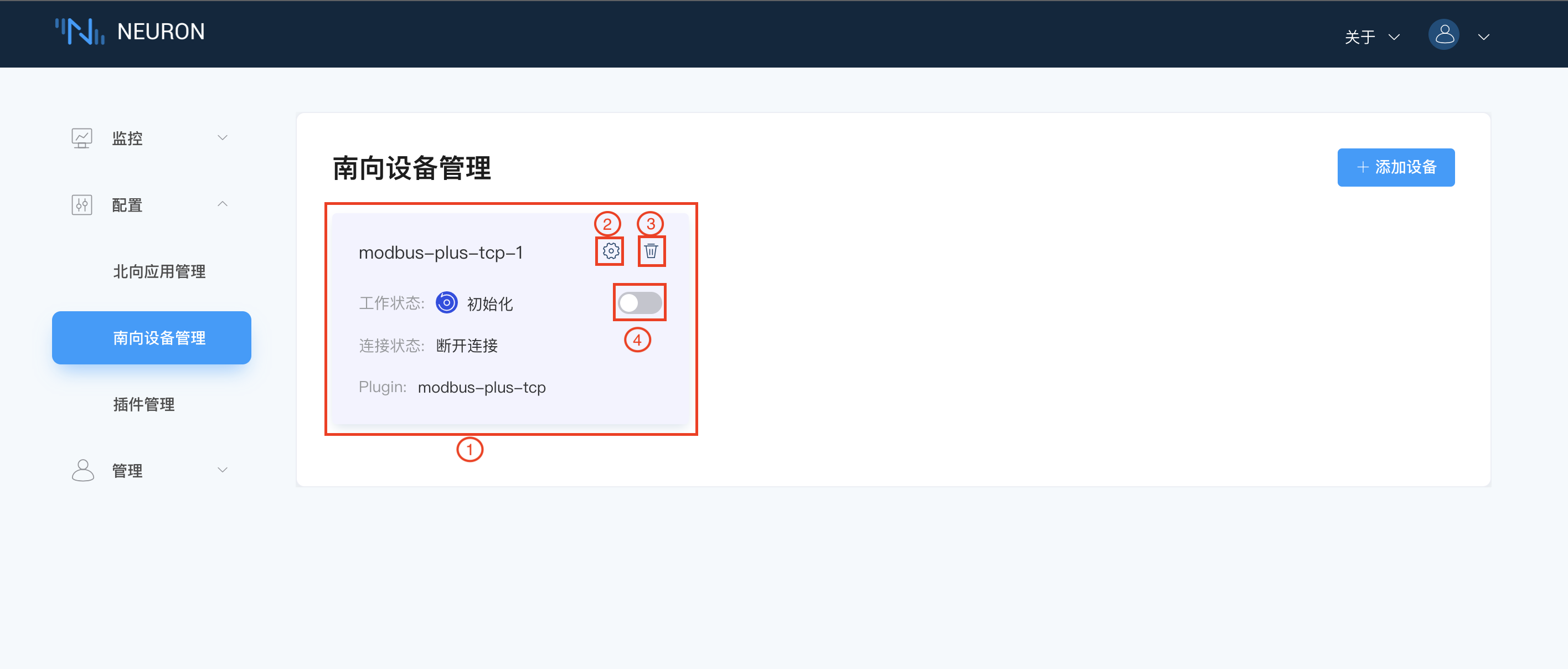 第二步,设备配置: 点击上图的 2(
第二步,设备配置: 点击上图的 2(设备配置)处,进行设备配置,如下图所示,带 *是必填项,每项后面都有一个字段说明键,鼠标放置在上面,将会显示详细的说明信息。
- Host:填写运行 Modbus 模拟器的机器 IP;
- Port:Modbus 模拟器的端口号,默认是502;
- Timeout:请求超时时间,默认是3000;
- Connection mode:连接模式,默认 Neuron 作为 Client 模式;
- 点击提交,完成设备配置,设备状态转为准备好。
注意 运行的 Neuron 和模拟器必须要在同一个网段下。
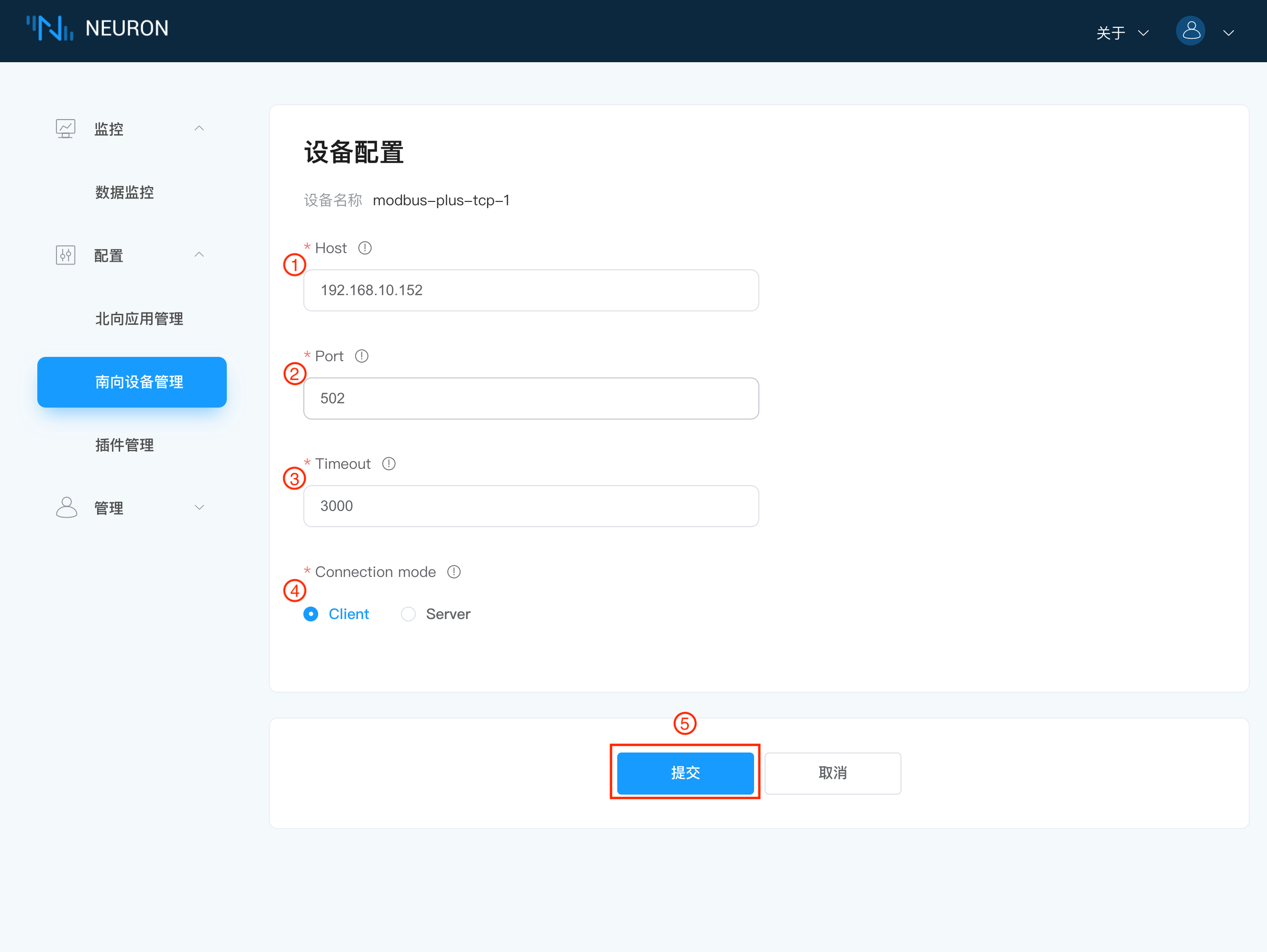 第三步,设置 Group: 点击第一步设备卡片 1 中任意空白处,进入 Group 列表管理界面,点击页面中的
第三步,设置 Group: 点击第一步设备卡片 1 中任意空白处,进入 Group 列表管理界面,点击页面中的创建按键,如下图所示。
- 填写 Group 名称,例如 group-1;
- 填写 Interval,设置从设备读取数据及上报数据的时间间隔,设置的值要大于 100,我们这里设置成 100;
- 点击
提交,完成 Group 的创建。
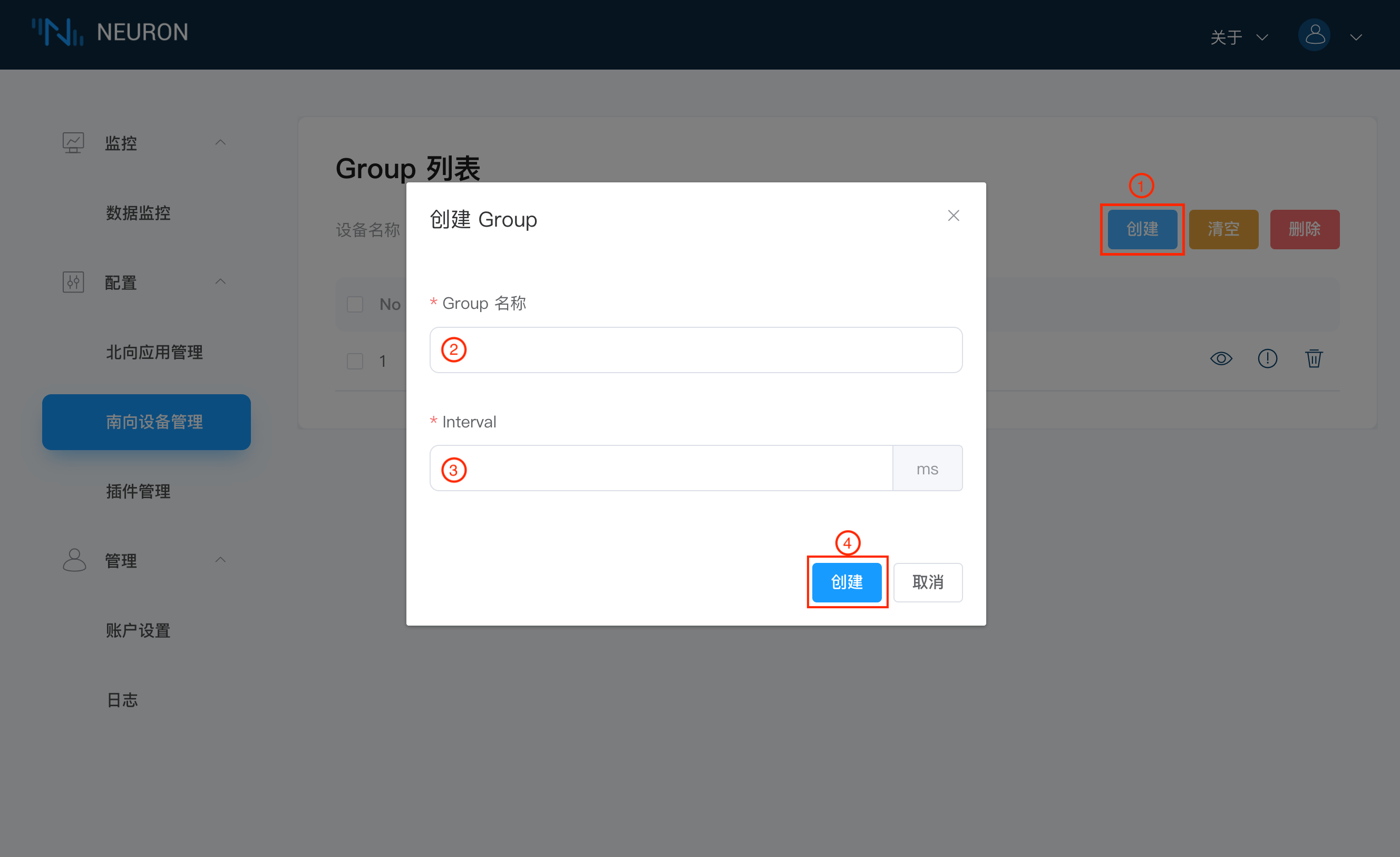
Group 列表中会显示刚新建的 Group,如下图所示。
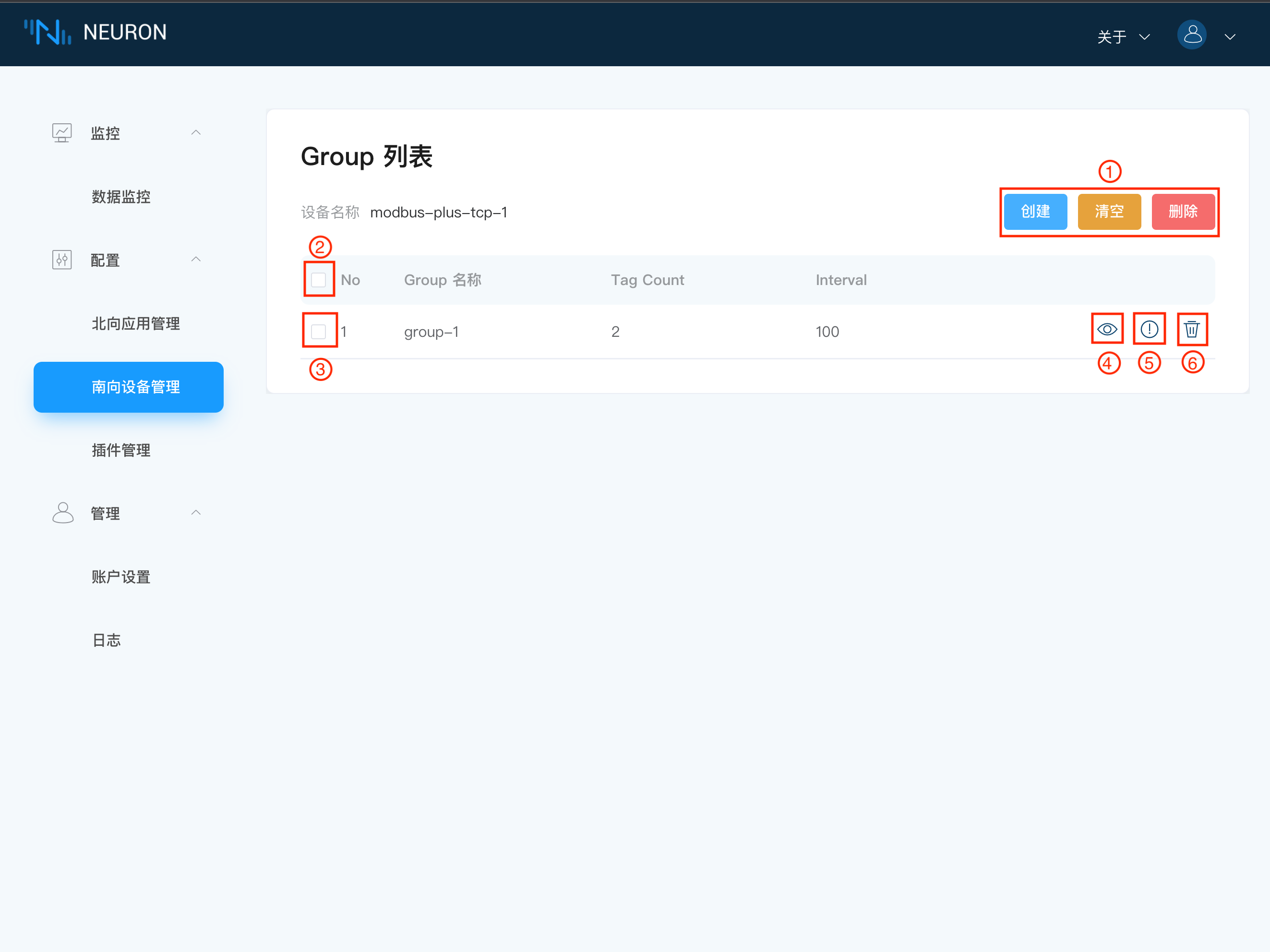 第四步,设置 tags: 在上图中,点击 5(
第四步,设置 tags: 在上图中,点击 5(Tag 列表)处,进入到 Tag 列表界面,如下图所示。此时我们可以选择创建按钮手动创建 Tags,也可以通过点击导入按键,用 Excel 的形式批量导入 Tags 信息,本例中将介绍手动添加的方式。
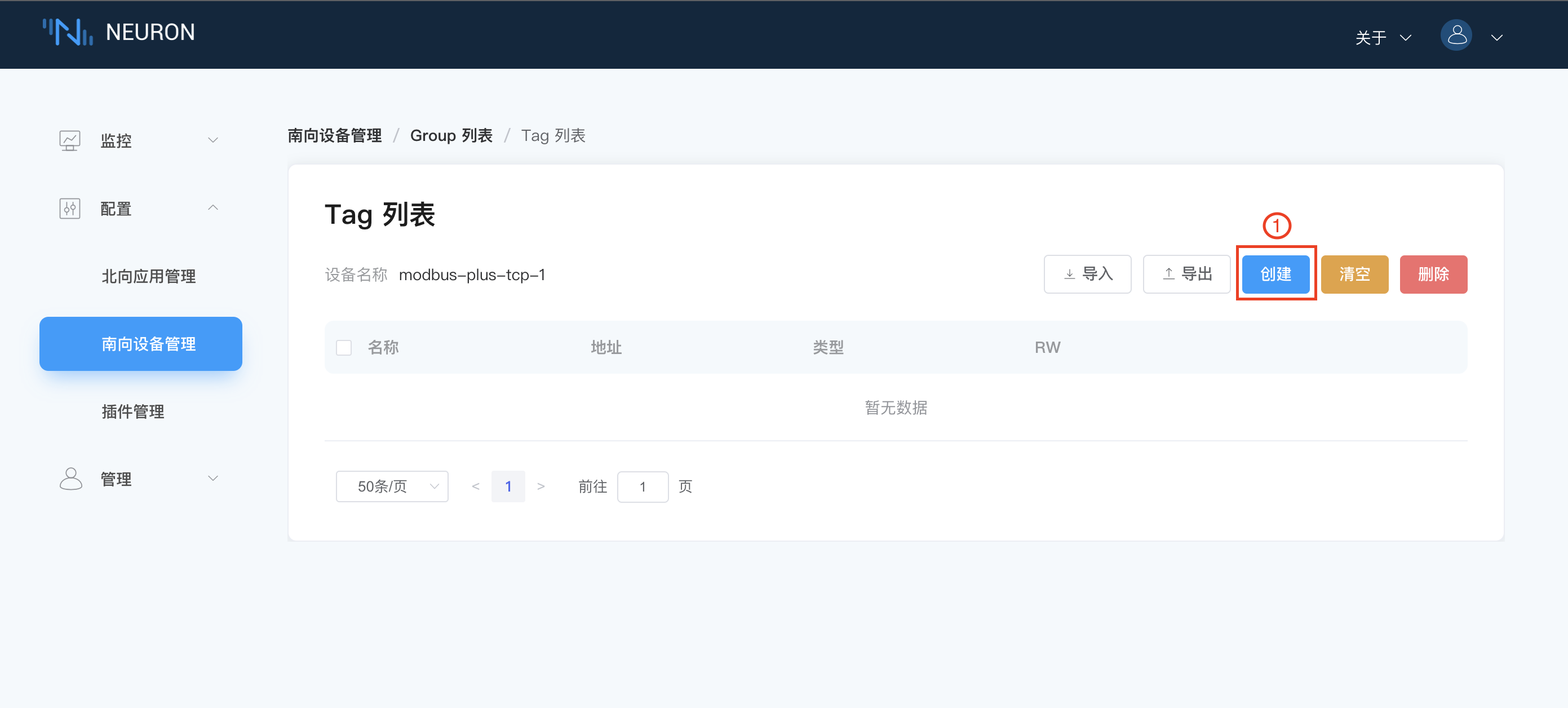
点击创建按钮进到创建 Tags 页面:
- 填写 Tag 名称,例如,tag1;
- 填写驱动地址,例如,1!400001。详细的驱动地址使用说明请参阅 驱动使用说明;
- 选择 Tag 类型,例如,Read,Write;
- 选择数据类型,例如,int16;
- 点击
创建按键,完成 Tag 的创建;
补充:这里可以通过 6(添加) 处的按键,再新建一个 Tag,此时每个 Tag 都会出现一个删除按键,可进行删除操作。

创建完成后,如下图所示。
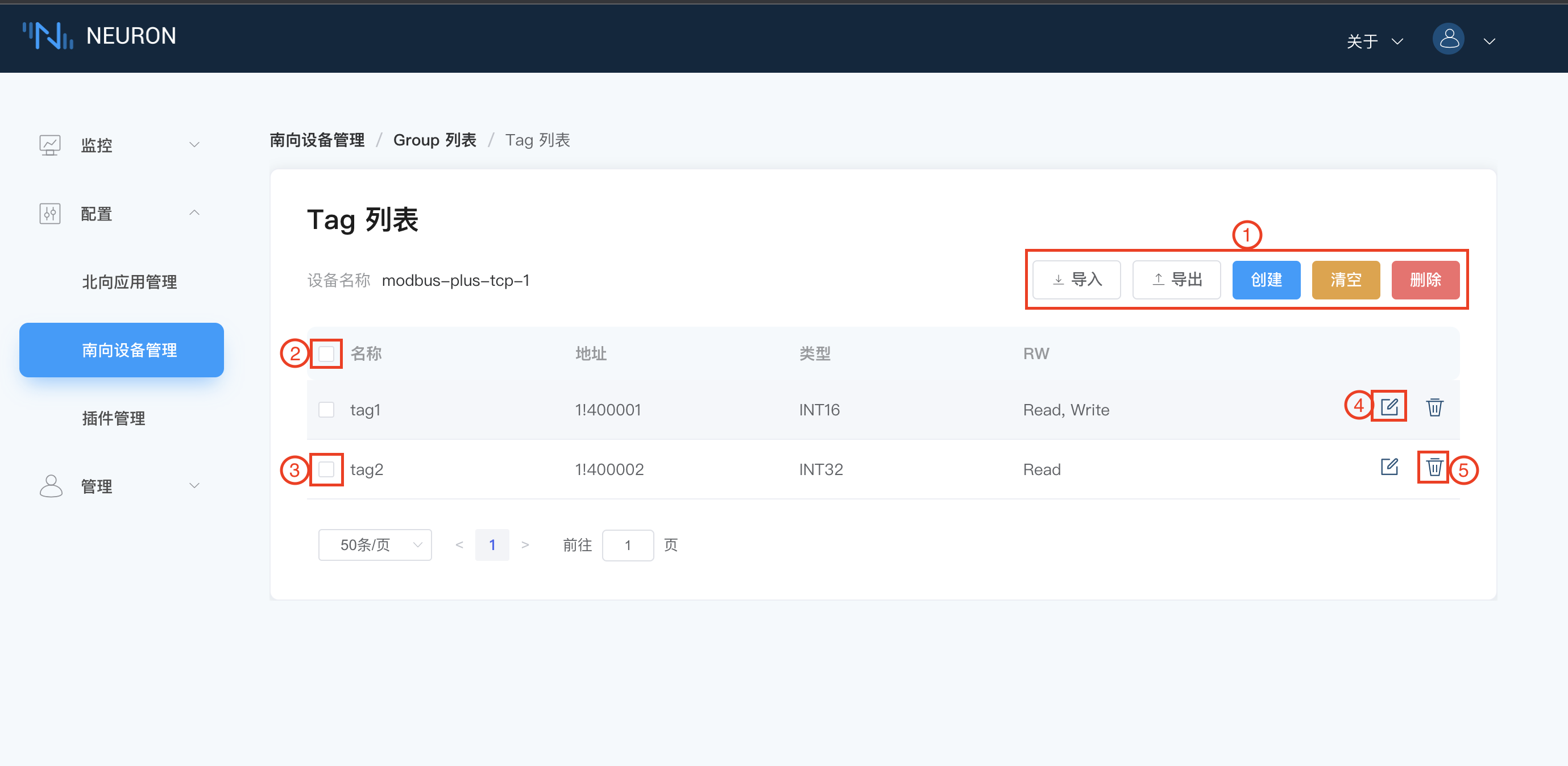
点击南向设备管理,点开设备卡片中的工作状态开关,使设备进入运行中的状态。
注意 modbus 设备现在处于未连接状态,只有在有读数据指令下,neuron 才会去连接 modbus tcp 设备,下一步到数据监控界面查看读取到的数据。
第五步,数据监控: 在监控菜单下选择数据监控,进入数据监控界面,如下图所示。
- 下拉框选择想要查看的南向设备,这里选择上面已经创建好的 modbus-plus-tcp-1;
- 下拉框选择想要查看所选南向设备下的 Group,这里选择上面已经创建好的 group-1;
- 选择完成,页面将会展示读取到 Group 底下每一个 Tag 的值,可以对照模拟器比较;
注意 Modbus TCP 模拟器的字节顺序默认是 BE 3,4,1,2
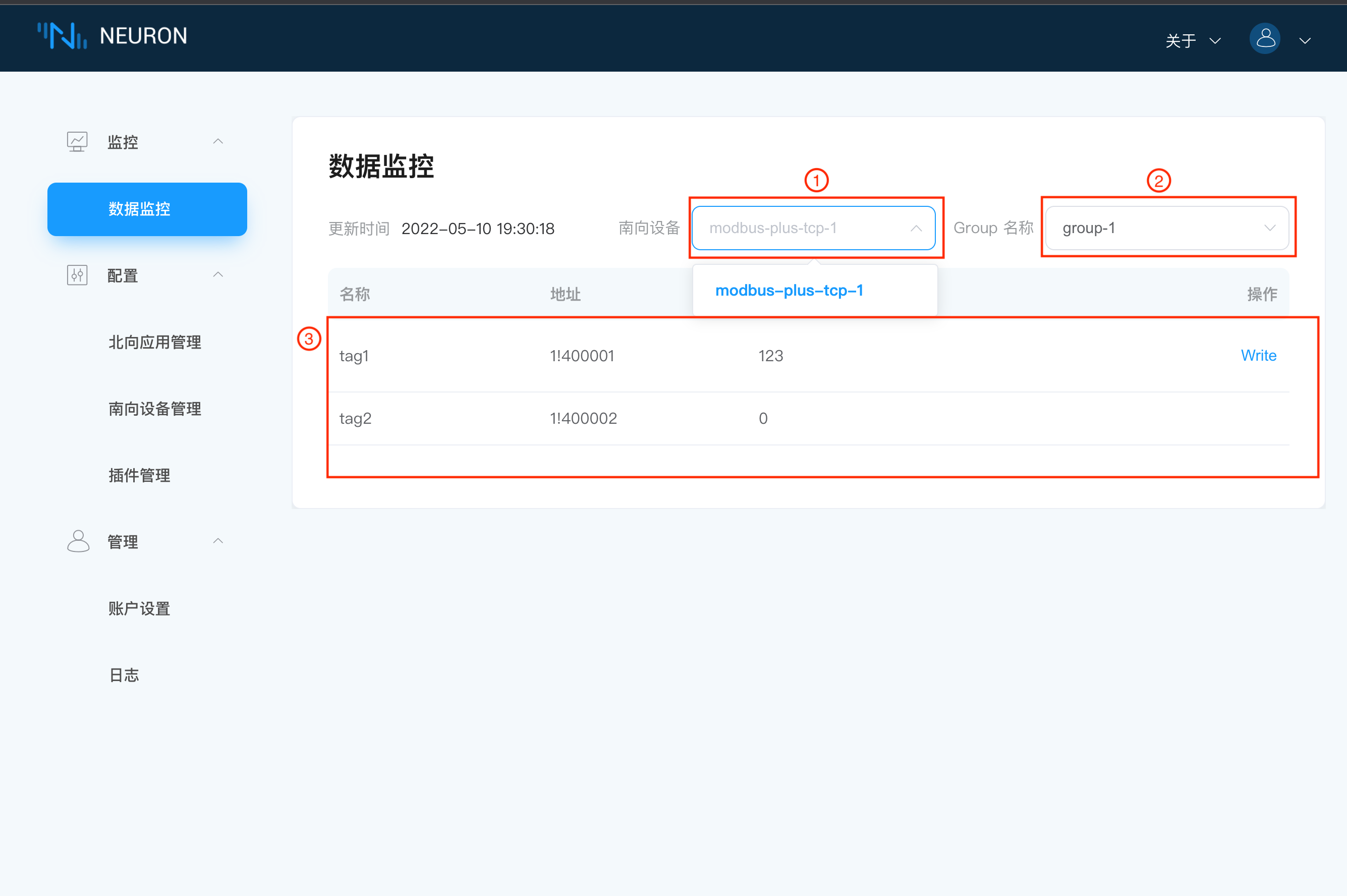
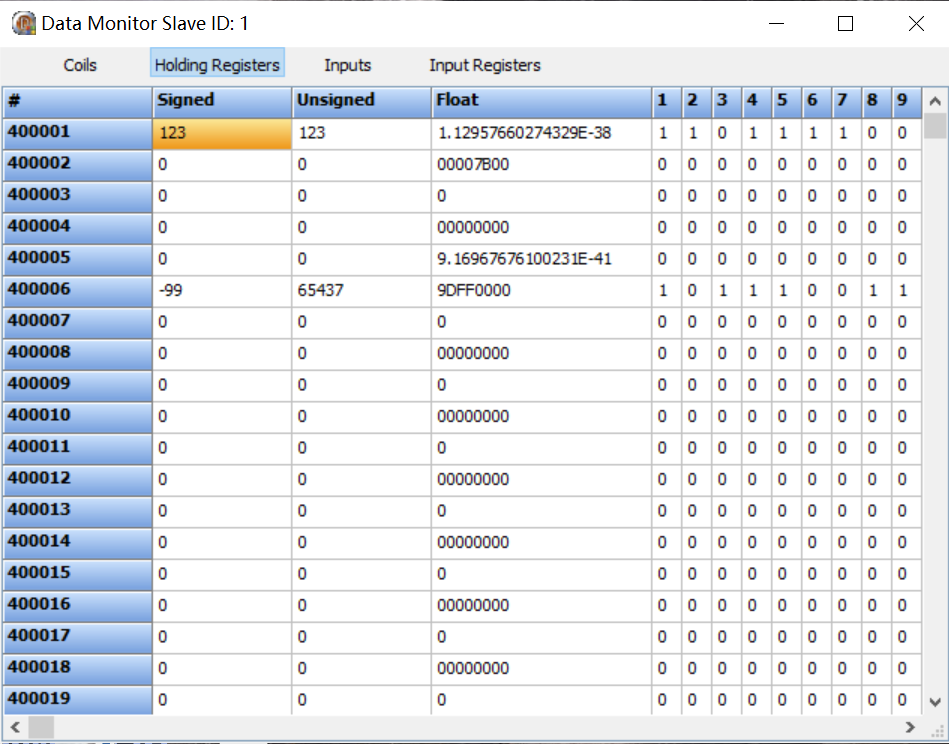
补充 在 Tag 设置了写属性的时候,数据监控界面的 Tag 会有一个写操作,点击Write可改写该 Tag 的数值,如下图所示。
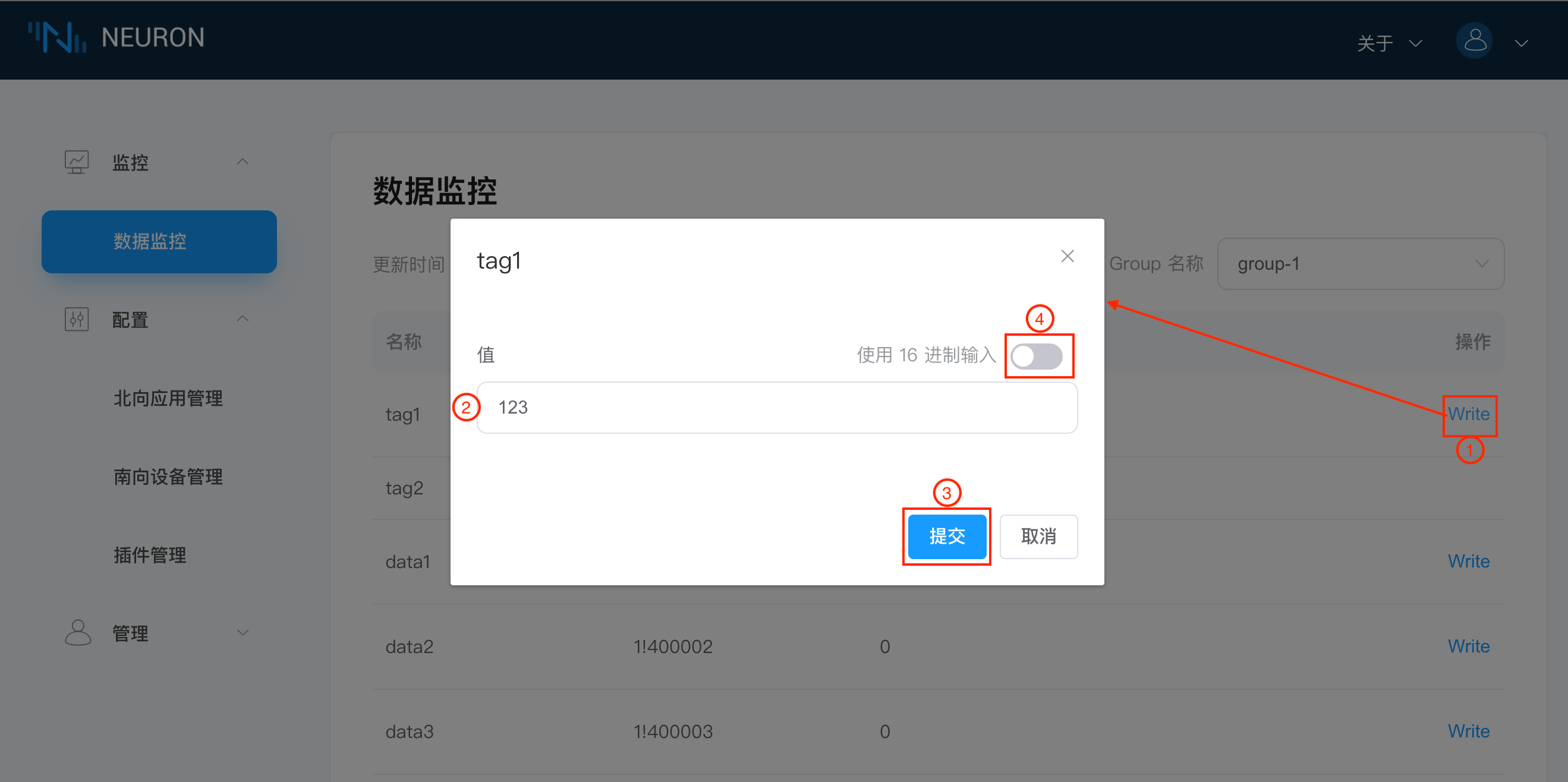
4.北向配置
在配置菜单中选择北向应用管理,进入到北向应用管理界面,此时未添加任何应用,需要手动添加应用,在本例中,我们将创建一个 mqtt 应用。
第一步,添加北向应用:
- 点击右上角的
添加配置按键; - 填写应用名称,例如,mqtt-1;
- 下拉框中显示在该软件版本中,我们可用的北向应用,此次我们选择 mqtt 的插件,如下图所示。
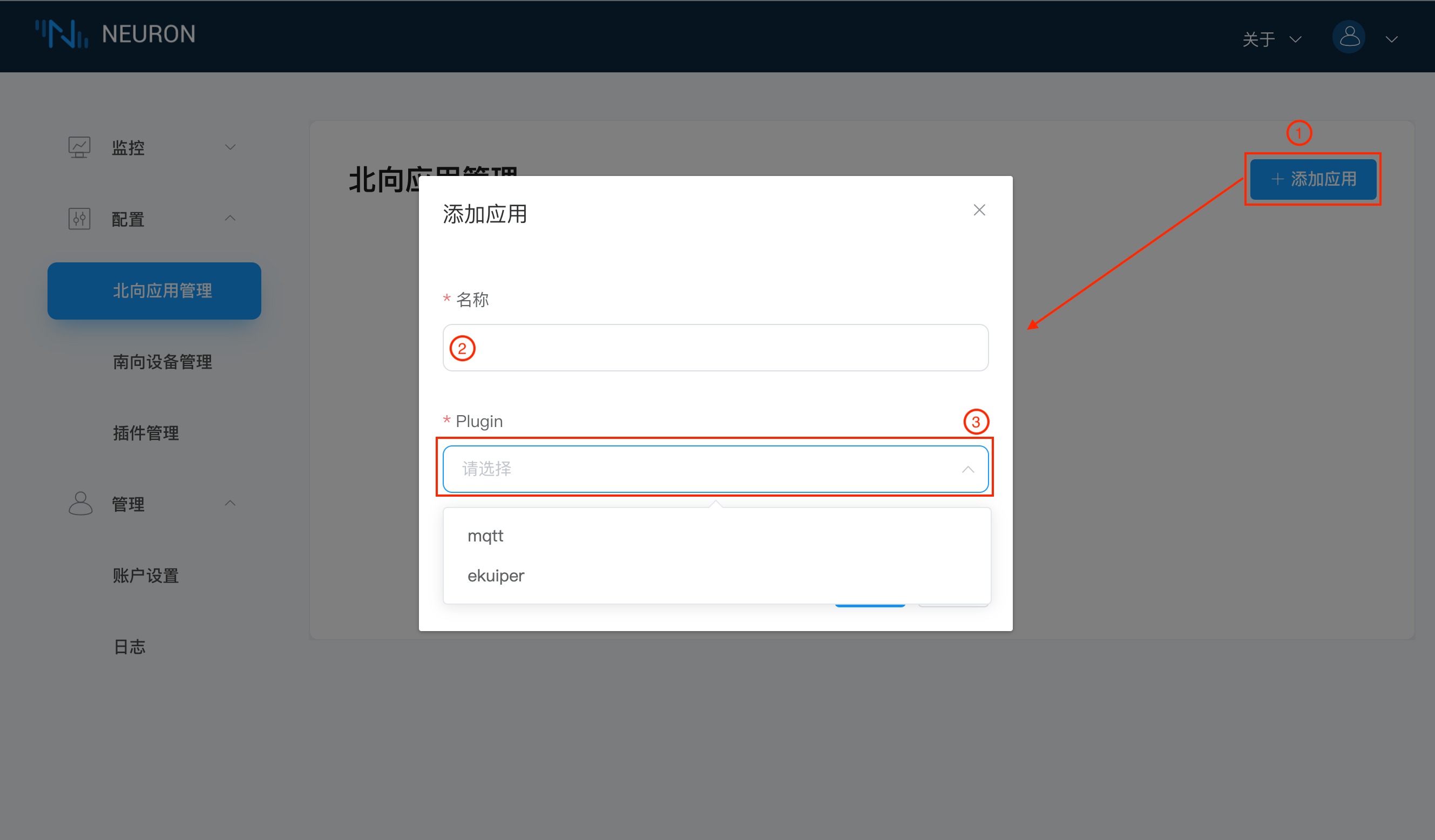
创建应用成功之后,会在北向应用管理界面出现一个刚刚创建的应用的卡片,此时应用的工作状态在初始化,连接状态在断开连接状态中,如下图所示。
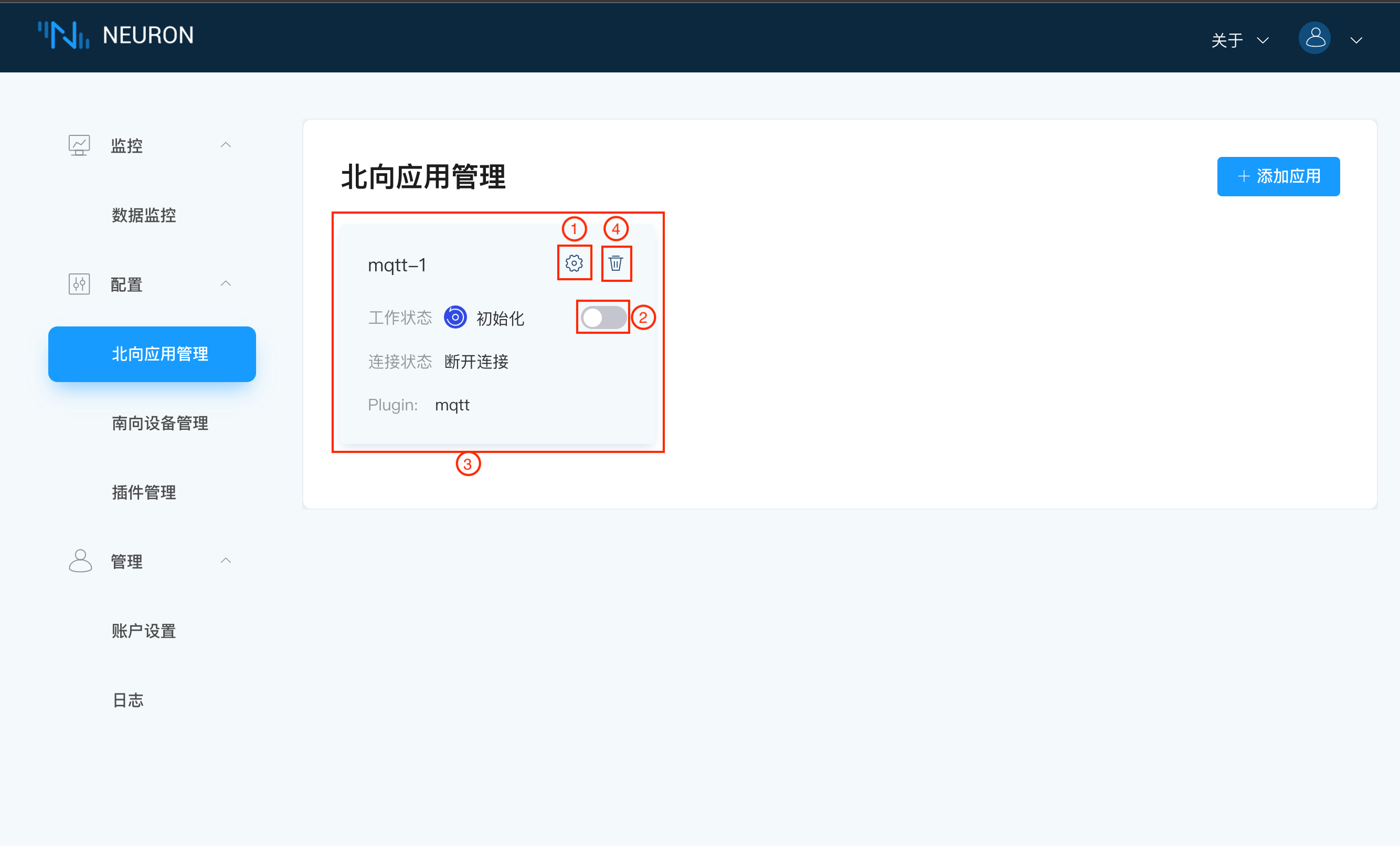
第二步,应用配置
在上图中,点击 1(应用配置)处,进入到应用配置界面,如下图所示,带 *是必填项,每项后面都有一个字段说明键,鼠标放置在上面,将会显示详细的说明信息。
- Client-id:应用于订阅主题中,用于区分北向应用,例如,mqtt1,详细订阅主题请参阅MQTT Topics;
- 上传格式:Neuron 支持两种上报数据的格式,这边默认选择;
- 是否进行 SSL 认证;
- 部署的 MQTT Broker,这里默认连接 emqx 公共 broker;
- 部署的 MQTT Broker 的端口号;
- 选填项,是否设置用户名,这里默认无;
- 选填项,是否设置密码,这里默认无。
- 点击
提交,完成北向应用的配置,工作状态转为准备好,在应用配置正确的情况下,连接状态应转为已连接状态。
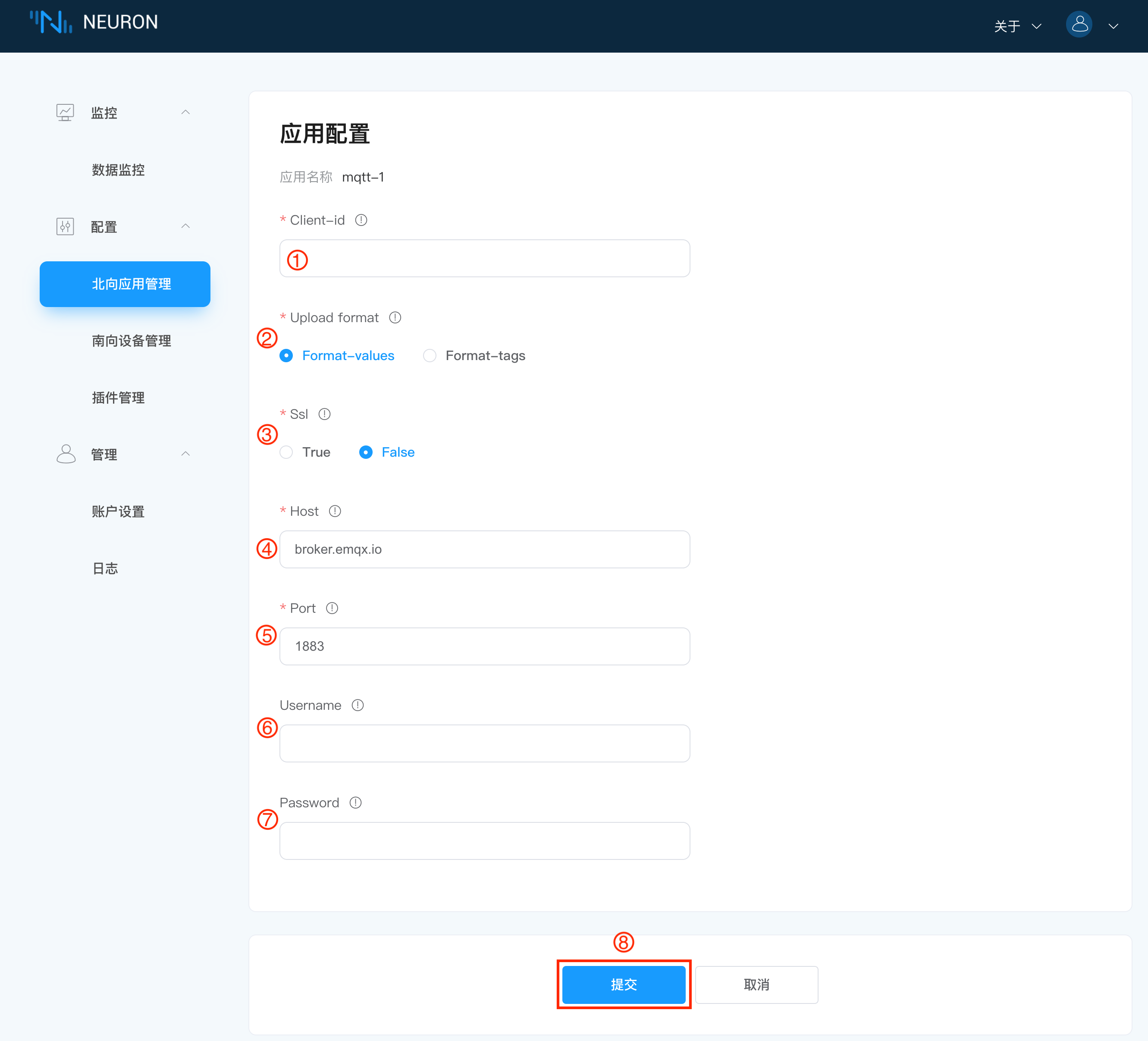
第三步,订阅 Group:
点击第一步设备卡片 1 中任意空白处,进入到订阅Group界面,如下图所示。
- 点击右上角的
添加订阅按键添加订阅; - 下拉框选择南向设备,这里我们选择上面建好的 modbus-plus-tcp-1 的设备;
- 下拉框选择所要订阅的 Group,这里我们选择上面建好的 group-1;
- 点击
提交,完成订阅,如下图所示。
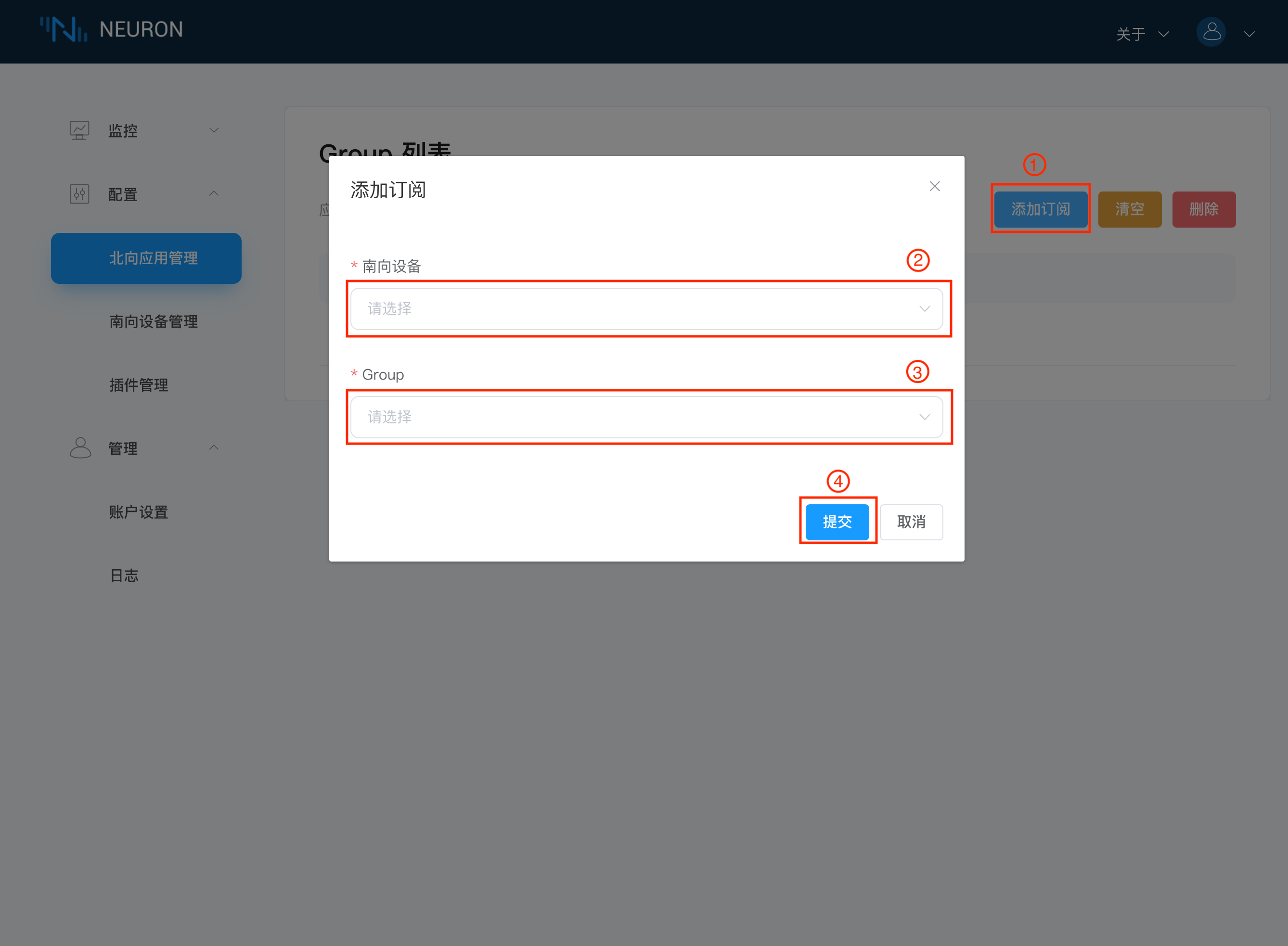
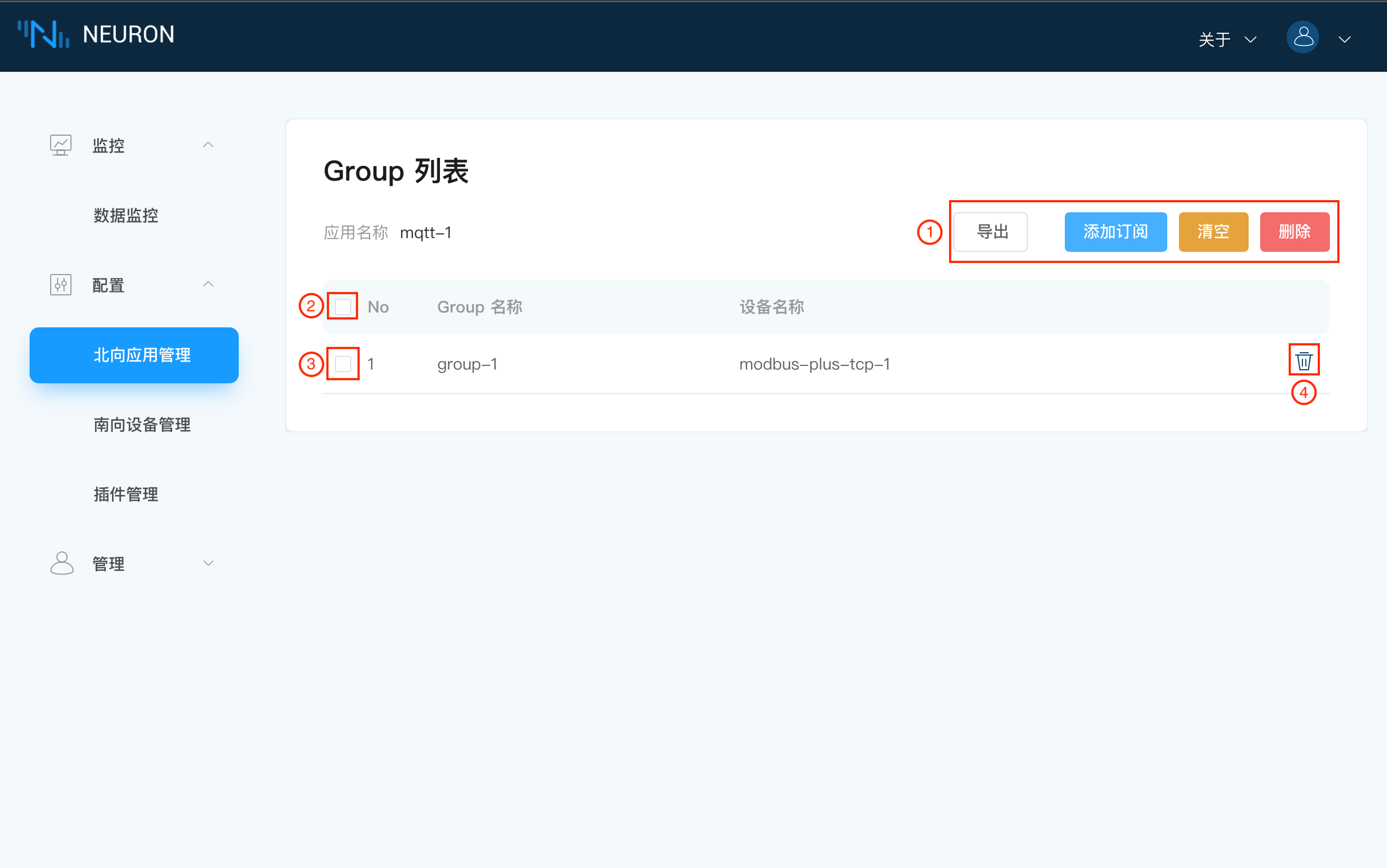
点击北向应用管理,点开应用卡片中的工作状态开关,使应用进入运行中的状态。
第四步,MQTT 客户端查看:
订阅完成后,我们可以使用 MQTT 客户端(这里推荐使用 MQTTX,可在官网中下载https://www.emqx.com/zh/products/mqttx 连接到刚才部署好的 EMQX 来查看上报的数据,如下图所示。
- 打开 MQTTX 添加新的连接,正确填写名称与刚部署好的 EMQX Edge 的 Host 与 Port,完成连接;
- 添加新的订阅,默认的上传 Topic 的主题格式为
neuron/{mqtt_clientid}/upload,其中 {mqtt_clientid} 是在 Neuron 界面中北向应用中配置的Client-id,这边我们填写上面设置好的 mqtt1; - 订阅成功之后可以看到 MQTTX 可以一直接收到 Neuron 采集并上报过来的数据,如下图所示。
