快速教程
环境搭建
在 Docker 中运行 Neuron-plus
- 获取 Docker 镜像
在 docker hub 中获取 neuron-plus 镜像。
## pull neuron
$ docker pull emqx/neuron-plus:latest- 启动 Docker 容器
## run neuron-plus
$ docker run -d --name neuron-plus -p 7000:7000 -p 7001:7001 --privileged=true --restart=always emqx/neuron-plus:latest在 Docker 中运行 EMQX
我们需要部署一个 MQTT Broker 客户端来做消息的连接处理,这里推荐使用 EMQX 。同样 EMQX 可以快速使用 Docker 容器安装使用。可从 EMQX 官网 获取最新版本。
- 获取 Docker 镜像
docker pull emqx/emqx:4.4.3- 启动 Docker 容器
docker run -d --name emqx -p 1883:1883 -p 8081:8081 -p 8083:8083 -p 8084:8084 -p 8883:8883 -p 18083:18083 emqx/emqx:4.4.3安装 Modbus 模拟器
安装 PeakHMISlaveSimulator 软件,安装包可在 PeakHMI 官网 中下载。 安装后,打开 Modbus TCP slave.
TIP
Windows 中尽量关闭防火墙,否则可能会导致 Neuron 连接不上模拟器。
运行和使用
当环境和资源都准备好后,打开 Web 浏览器,输入运行 Neuron 的网关地址和端口号,即可进入到管理控制台页面,默认端口号为7000,例如:http://127.0.0.1:7000。
第一步,登录
打开页面,进入到登录界面,用户可使用初始用户名与密码登录(初始用户名:admin,初始密码:0000),如下图所示。
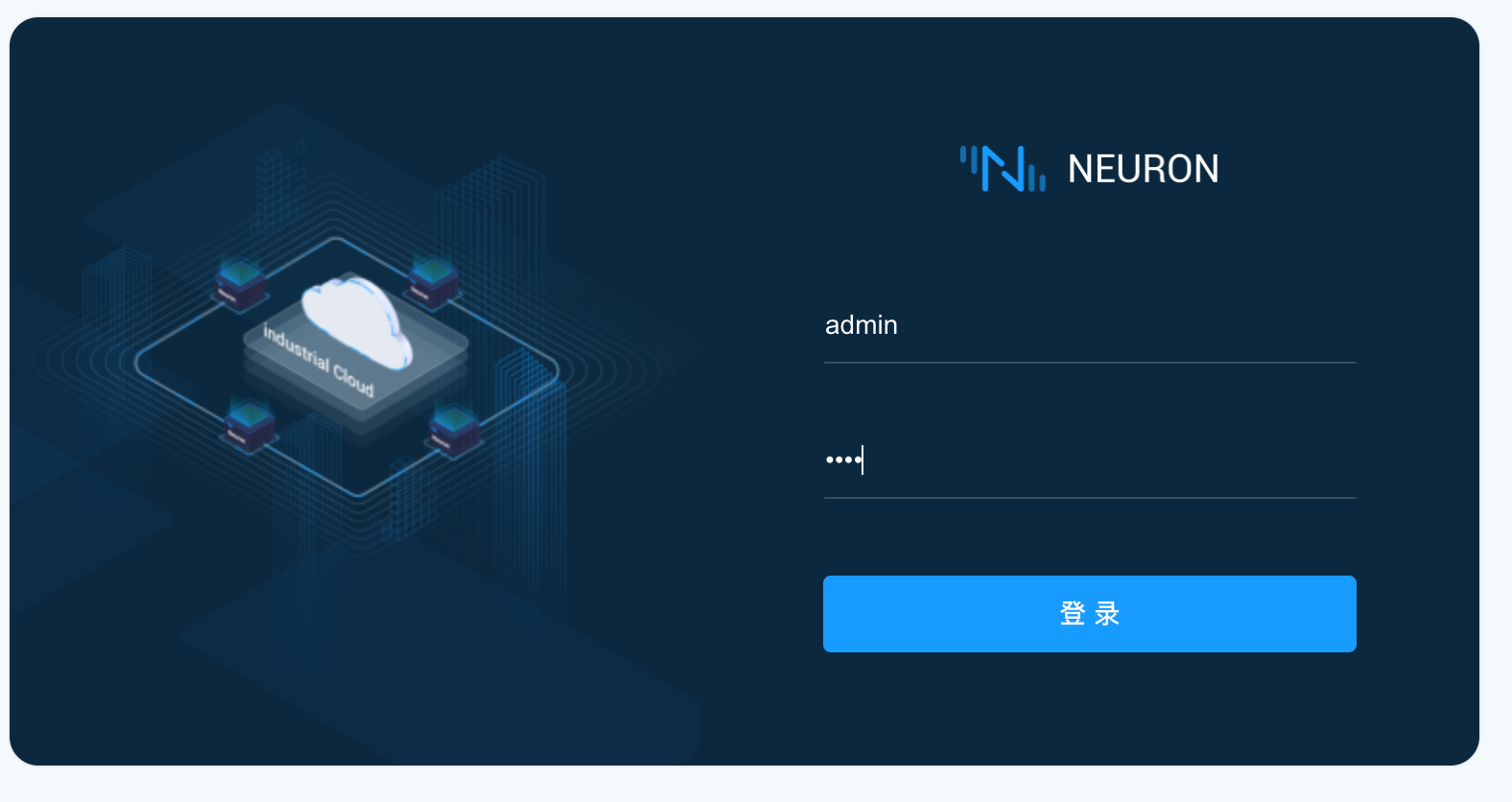
登录到控制面板:
- 填写默认用户名
admin. - 填写默认密码
0000. - 点击
登录按键.
第二步,为设备驱动添加南向插件模块
在配置菜单中选择南向设备管理,进入到南向设备管理界面,此时未添加任何设备,在本例中,我们将创建 Modbus TCP 设备,如下图所示。
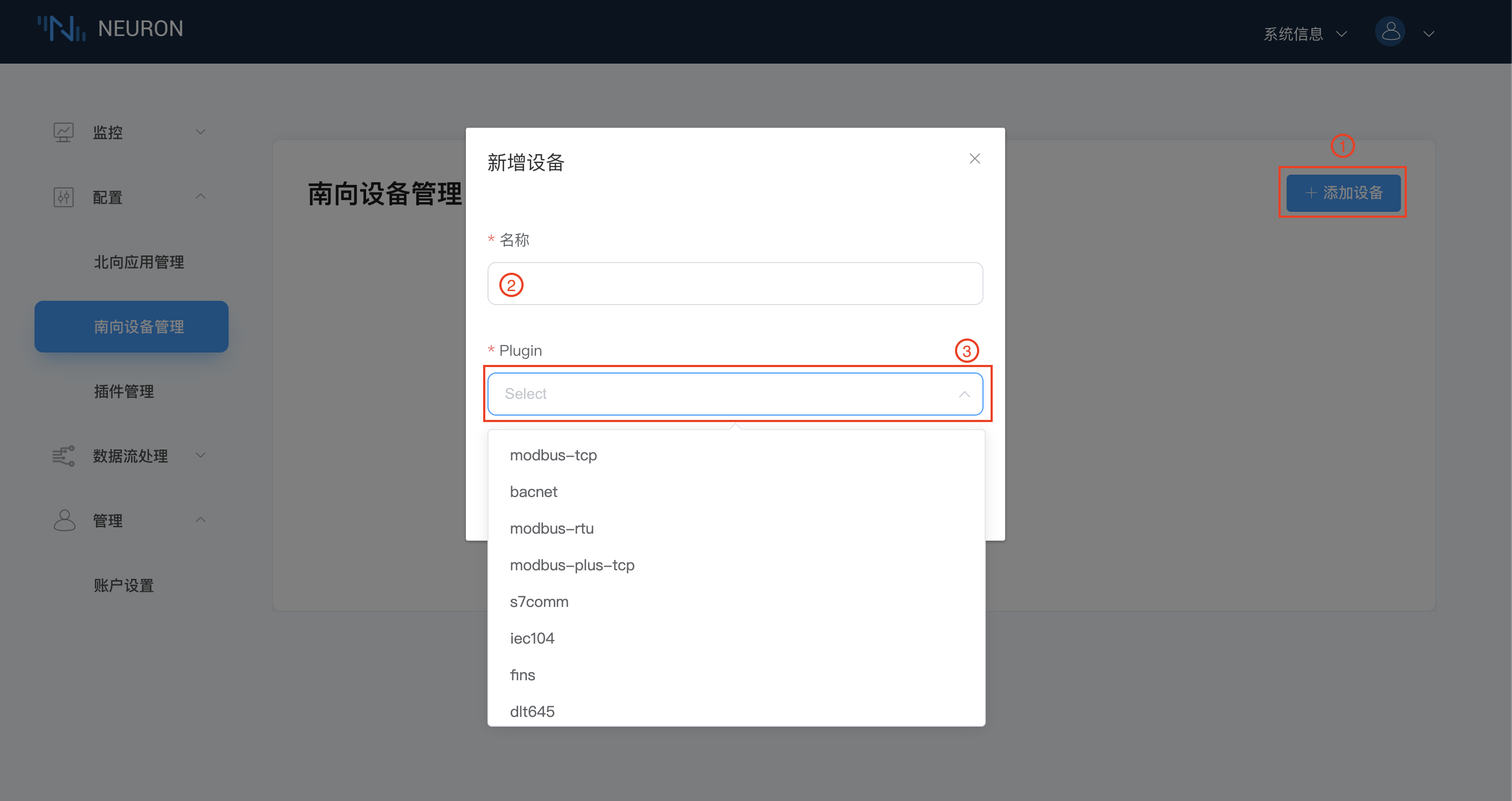
添加一个新的南向设备:
- 单击右上角的
添加设备按键以显示添加新设备的对话框; - 填写设备名称,例如 modbus-tcp-1;
- 点击下拉框,将显示现在可用的所有南向驱动协议,此次我们选择 modbus-tcp 的插件;
- 点击
创建按键创建设备。
TIP
你如果安装了有效的试用版或者商业版许可证,可以使用除了 modbus-tcp 插件以外的插件模块。南向驱动列表中只有 modbus-tcp 是开源插件模块。
第三步,管理南向设备节点列表
创建设备成功之后,会在南向设备管理界面出现一个新创建的设备的卡片,如下图所示。
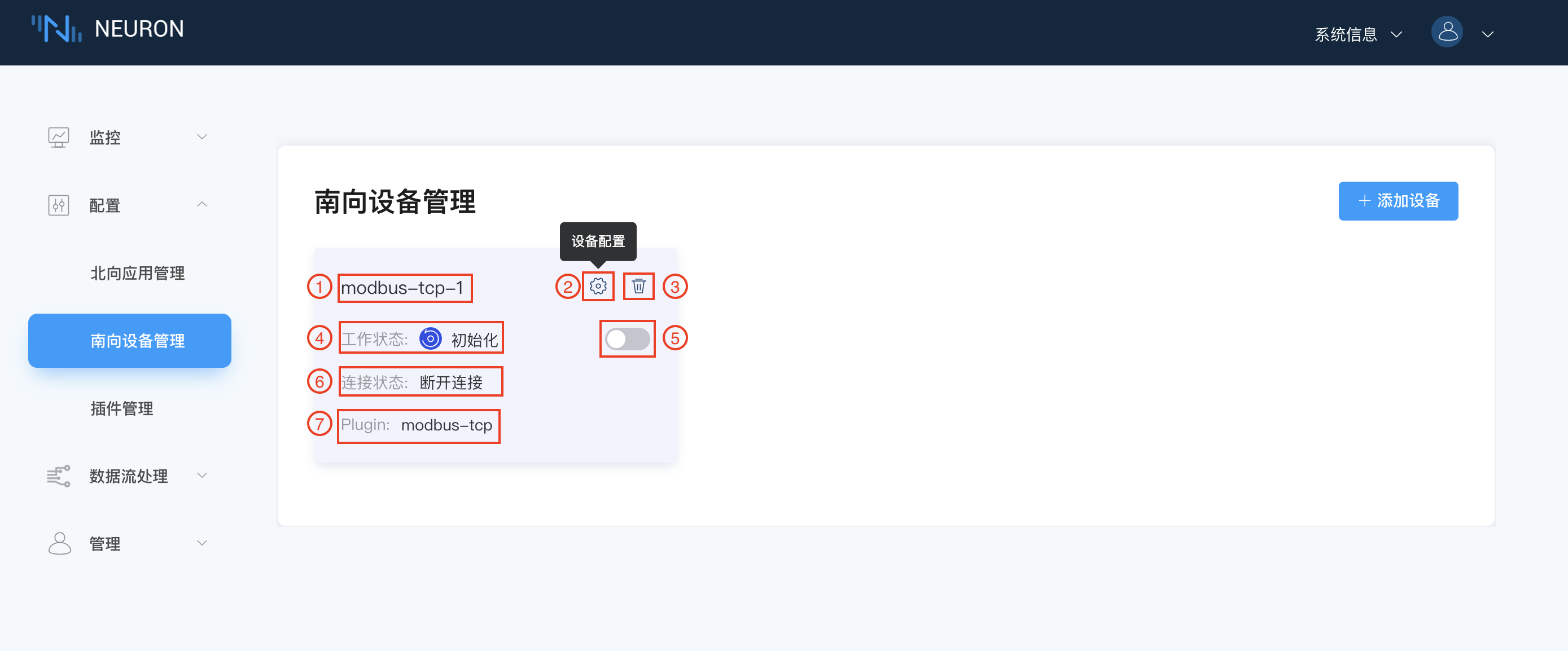
这个设备卡片包含以下信息:
- 设备名字 - 用户为设备提供的唯一名称。
- 设备配置按键 - 单击此按键可显示设备配置界面。
- 删除按键 - 单击此按键可将此设备从南向设备列表中删除。
- 节点状态 - 显示设备节点的当前状态,详情见下文。
- 状态切换按键 - 打开以连接到设备。
- 连接状态 - 显示设备的连接状态。
- 插件模块名称 - 用于显示此设备使用的插件模块的名称。
每个南向设备都有五种工作状态。
- 初始化:首次添加南向设备卡片后,进入初始化状态;
- 配置中:进入设备配置中,进行设备配置时,进入到配置中的状态;
- 准备好:成功配置设备后,进入到准备好的状态;
- 运行中:手动打开工作状态,进入到运行状态,在添加 Group 和 Tag 后,Neuron 连接到设备采集数据;
- 停止:手动关闭工作状态,进入到停止状态,neuron 断开与设备的连接,停止采集数据;
第四步,设置南向设备参数
点击设备配置,进入设备配置界面,如下图所示。
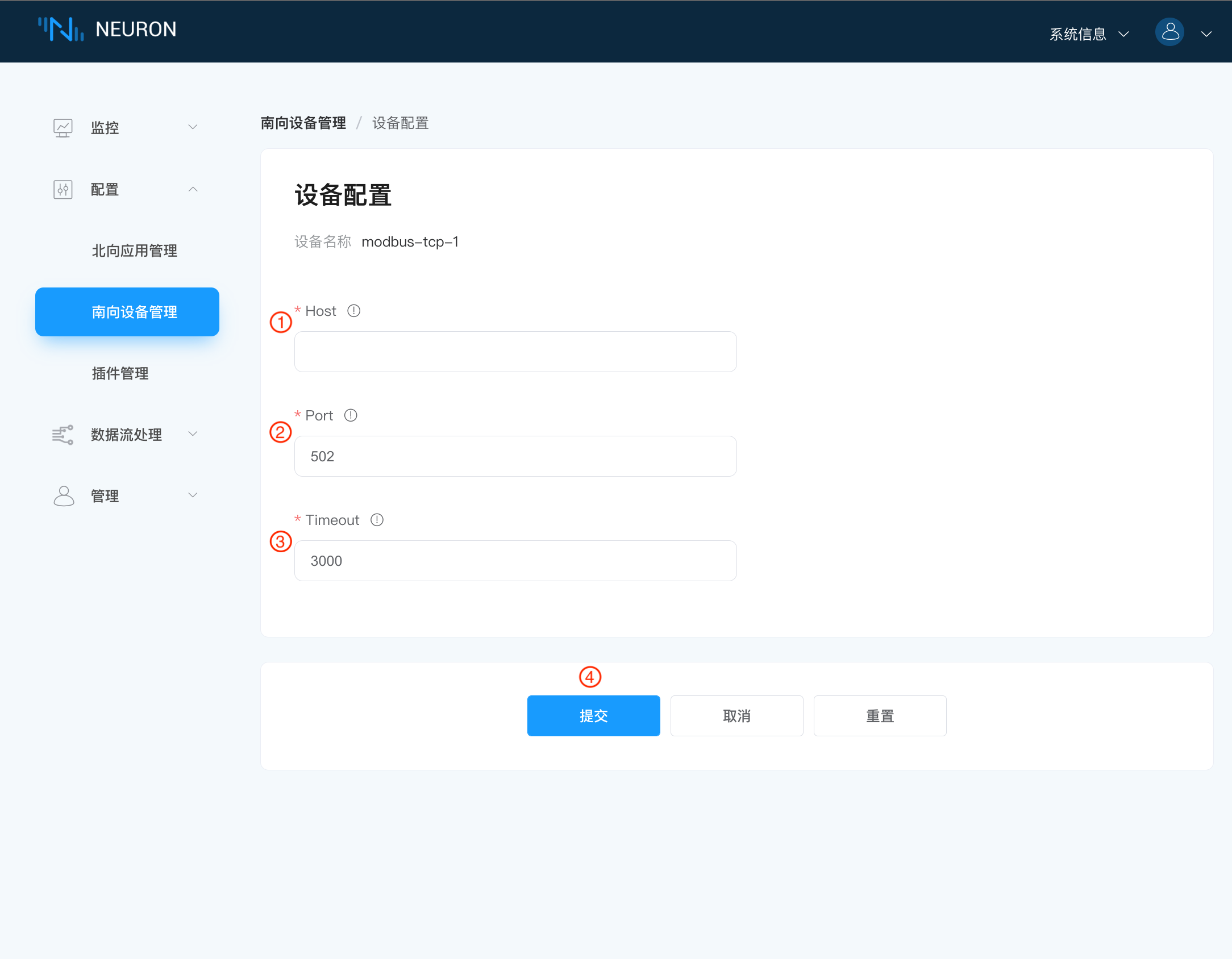
带 * 是必填项,每项后面都有一个字段说明键,鼠标悬停在上面,将会显示详细的描述信息。
- 填写运行 Modbus 模拟器的 IP;
- 填写 Modbus 模拟器的端口号,默认是 502;
- 填写连接请求超时时间,默认是 3000;
- 点击提交,完成设备配置,设备卡片自动进入运行中的状态;
第五步,在节点中创建组
点击设备节点卡片任意空白处,进入 Group 列表管理界面,此时会显示一个空的列表,如下图所示。
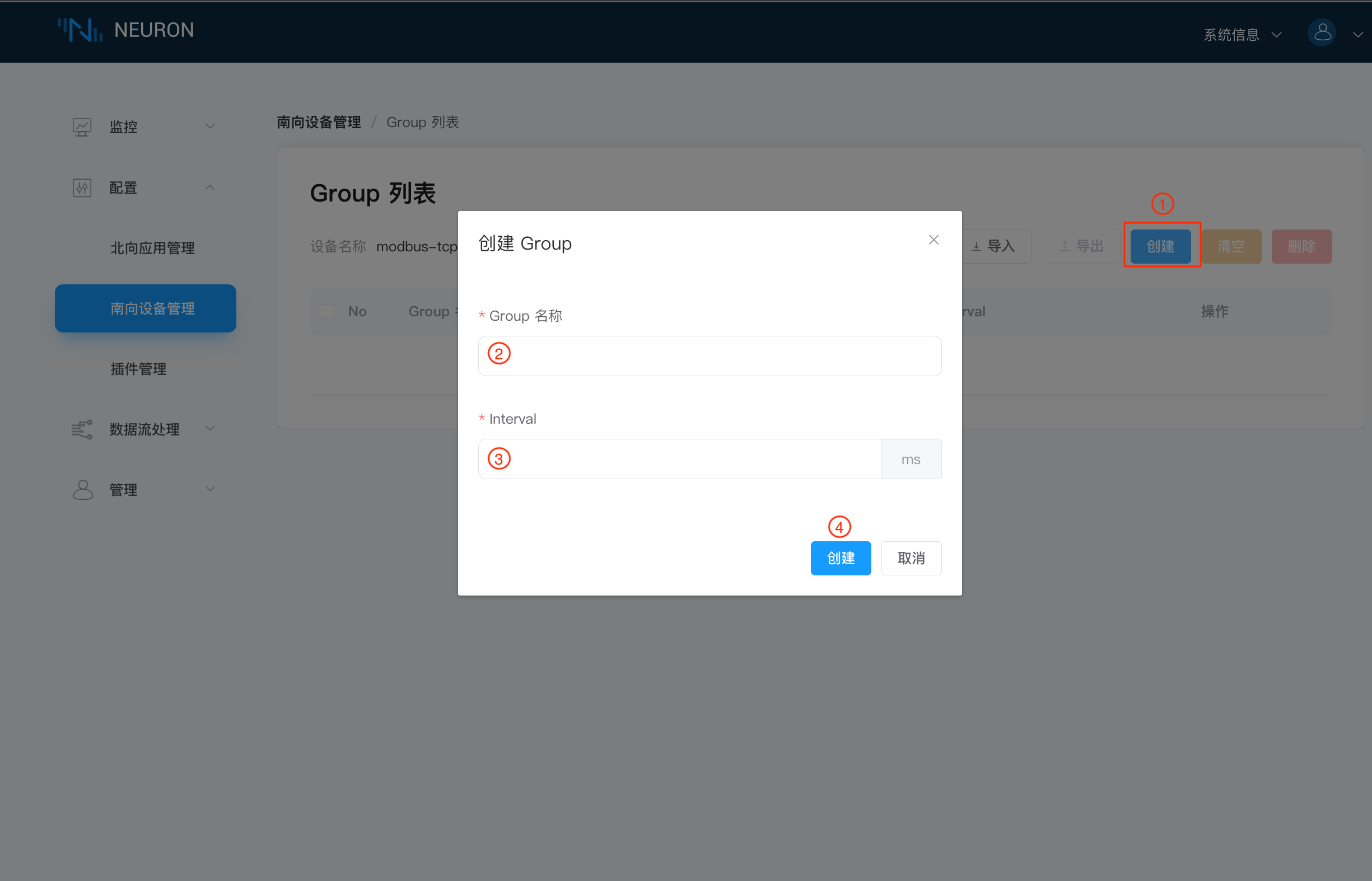
为设备节点创建一个组:
- 点击
创建按键,弹出创建 Group的对话框; - 填写 Group 名称,例如 group-1;
- 填写 Interval,设置 neuron 从设备采集数据的时间间隔及将数据上报到 MQTT 的时间间隔。最小可设置 100ms,但在采集的数据较多时,如果数据监控界面报点位值失效的错误,可以适当调大 interval 的值;
- 点击
提交,完成组的创建。
第六步,管理群组列表
Group 列表中会显示刚新建的组,如下图所示。

组列表中包含了以下信息:
导入按键,以 Excel 形式,并以组为单位批量导入。导出按键,导出选中的组的信息到 Excel 中。创建按键用于创建新的组。清空按键,一键删除所有已创建的组。当用户选择了一些组后,点击删除按键,可以快速批量删除选中的组。- 全选列表中的所有组。
- 单选列表中的某个组。
编辑图标用于修改组的配置信息。Tag 列表图标用于为当前组创建 tags。删除图标用于删除当前组。
TIP
详细的导入/导出功能请参考 点位配置导入导出。
第七步,添加数据标签到组中
点击组中的 Tag 列表 图标,进入到 Tag 列表管理界面,如下图所示。
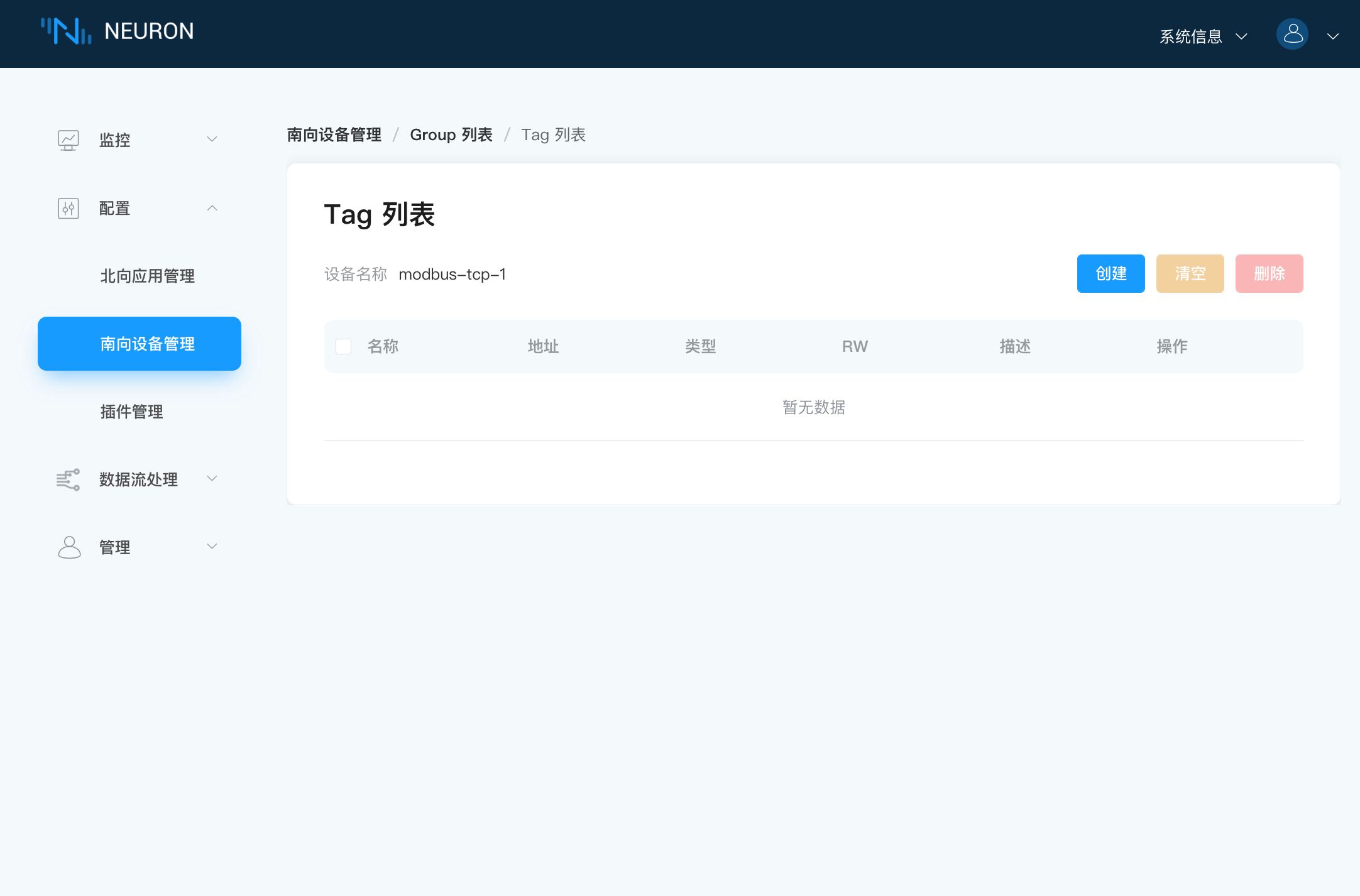
选择创建按键,进入添加 Tags 页面。
第八步,设置数据标签详细信息
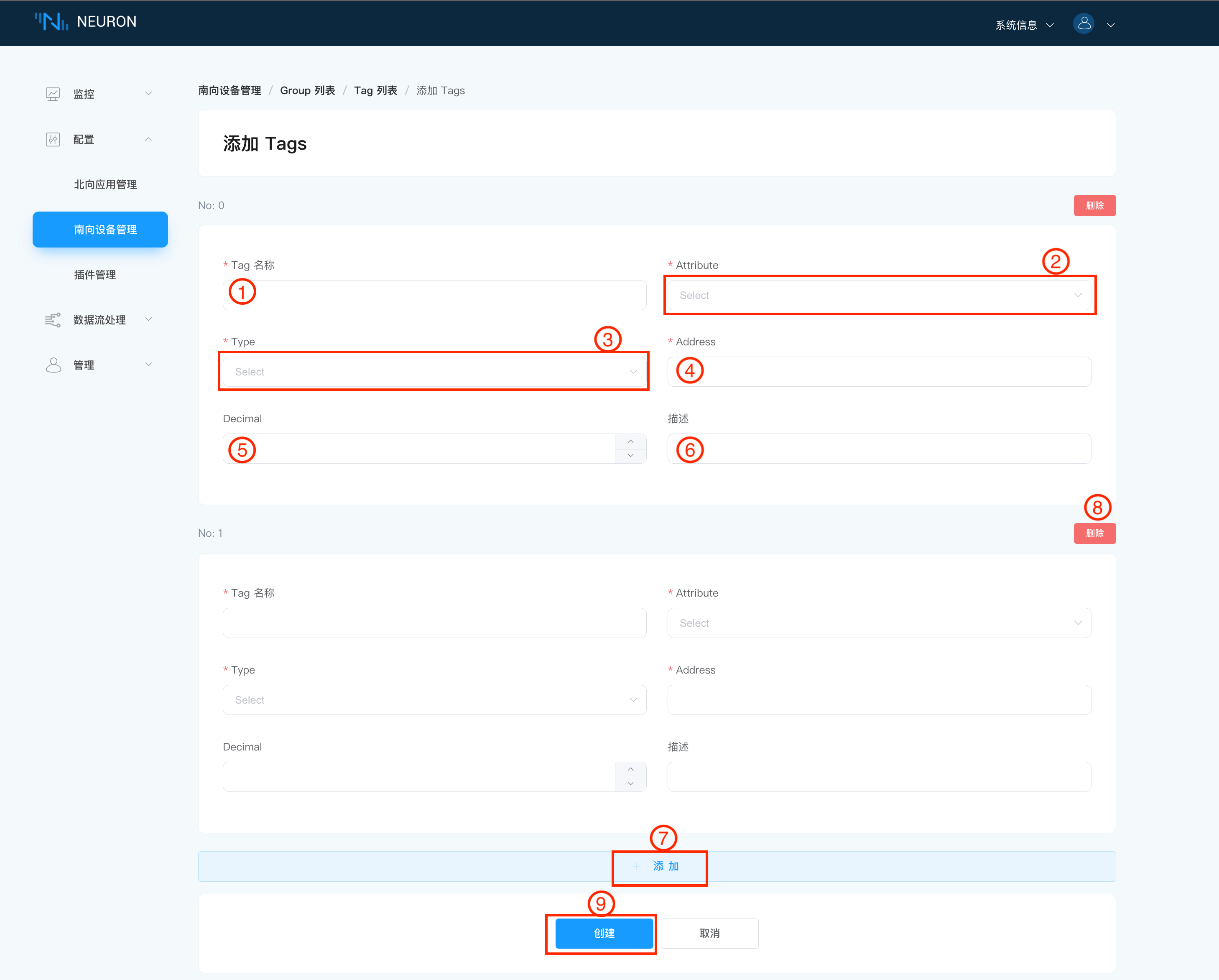
所有数据标签将被手动一一添加,以向您展示如何设置标签详细信息。
为组创建标签:
- 填写 Tag 名称,例如,tag1;
- 下拉选择 Tag 属性;
- 下拉选择数据类型,例如,int16。由于每个驱动支持的类型不同,下拉框可选择的数据类型也就不同;
- 填写驱动地址,例如,1!40001。详细的驱动地址使用说明请参阅 模块配置;
- 可选参数 Decimal,可设置 Neuron 采集数值后的乘数,例如 neuron 采集到的数值是 11,Decimal 设置为 0.1,则该点位显示的数值为 1.1;
- 可选参数 Description,用于给标签添加一些描述信息;
- 单击
添加按键添加下一个标签,重复 1-6 的步骤直到添加到最后一个标签; - 新增一个标签后,信息框旁边会增加一个
删除按键,可选择删除该标签; - 点击
创建按键,完成 Tag 的创建;
TIP
目前,Tag 属性支持 Read, Write, Subscribe 三种,当选择 Subscribe 属性时,只有在采集到的数值发生变化时,才会将变化后的数值上传到云端。
当数据类型选择 float/double 时,会显示一个可选参数 precision,用于设置精度,可选范围 1-17。
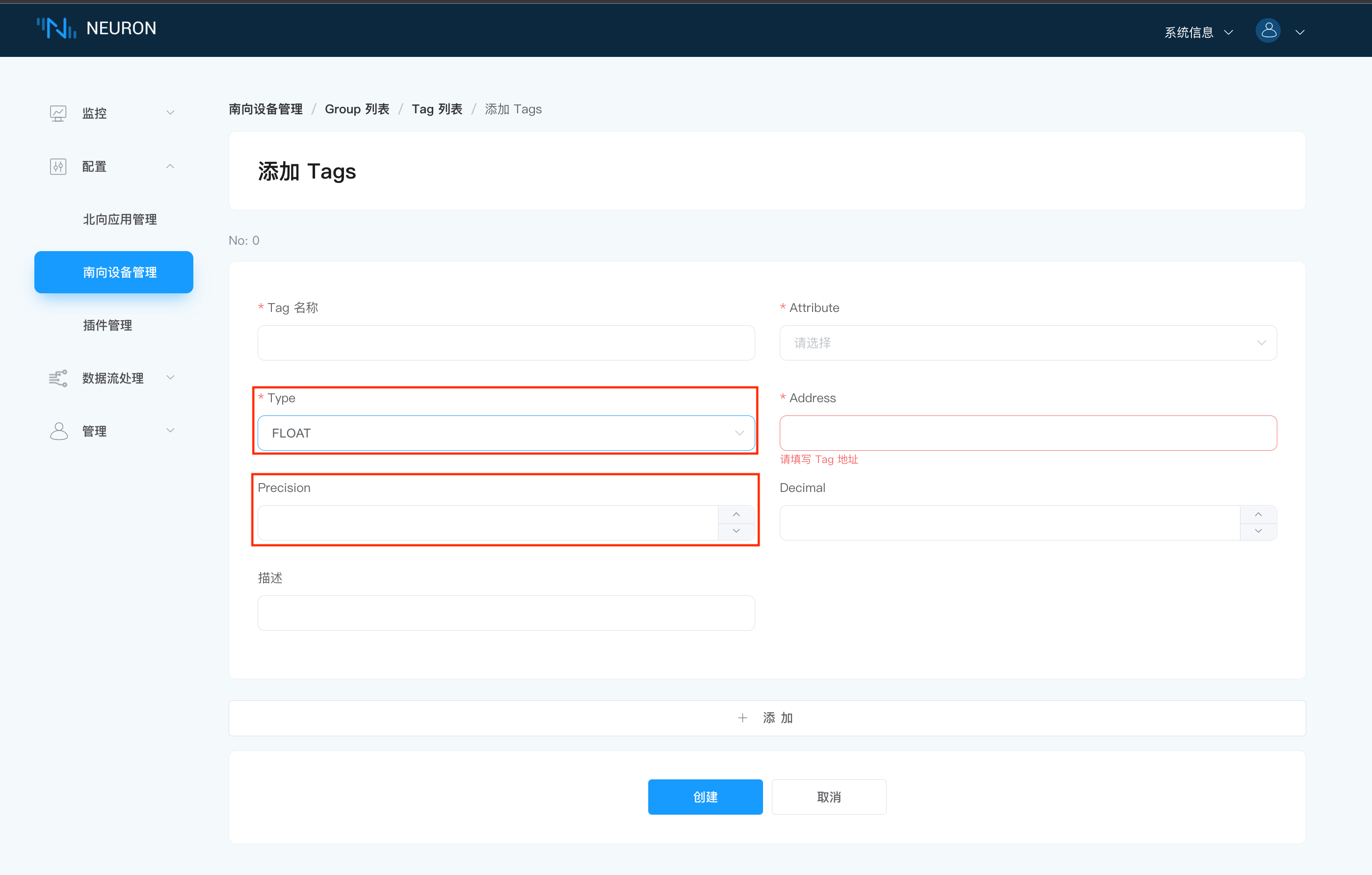
第九步,管理组的数据标签
完成所有标签创建后,标签列表,如下图所示。
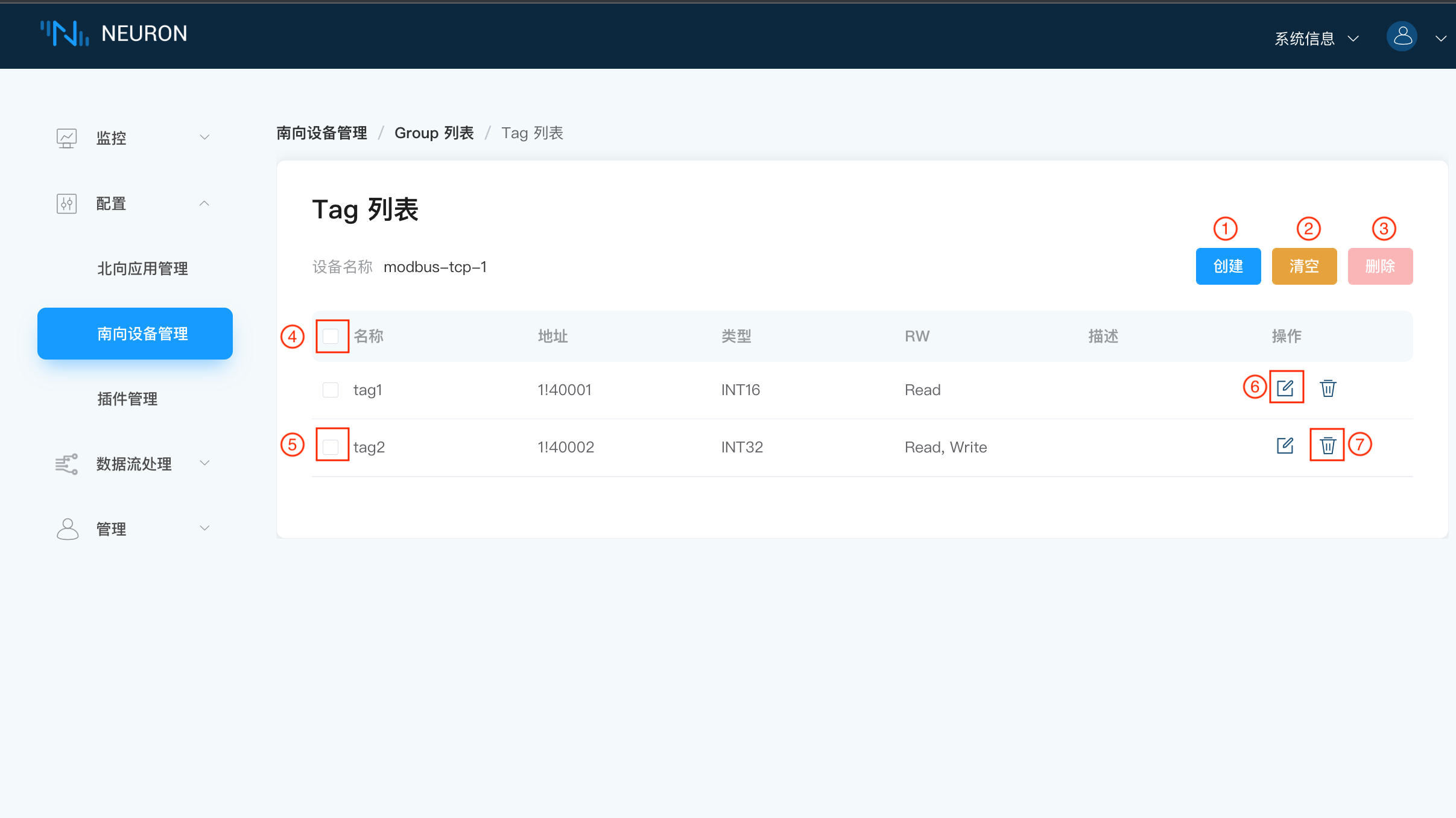
创建按键,创建新的标签;清空按键,一键删除所有的标签;删除按键,在选择全选时,再点击删除按钮,效果等同于清空,可删除所有 tag。当单选某些 tag 时,再点击删除按键,可快捷批量删除选择的 tag;- 全选列表中的所有标签;
- 单选列表中的某个标签;
编辑按键,每个标签包含了名称,地址,类型,读写属性,描述,重新编辑标签信息的按键;删除按键,删除该标签;
第十步,查看数据监控中的数据
在监控菜单下选择数据监控,进入数据监控界面,查看已创建标签读取到的数值,如下图所示。
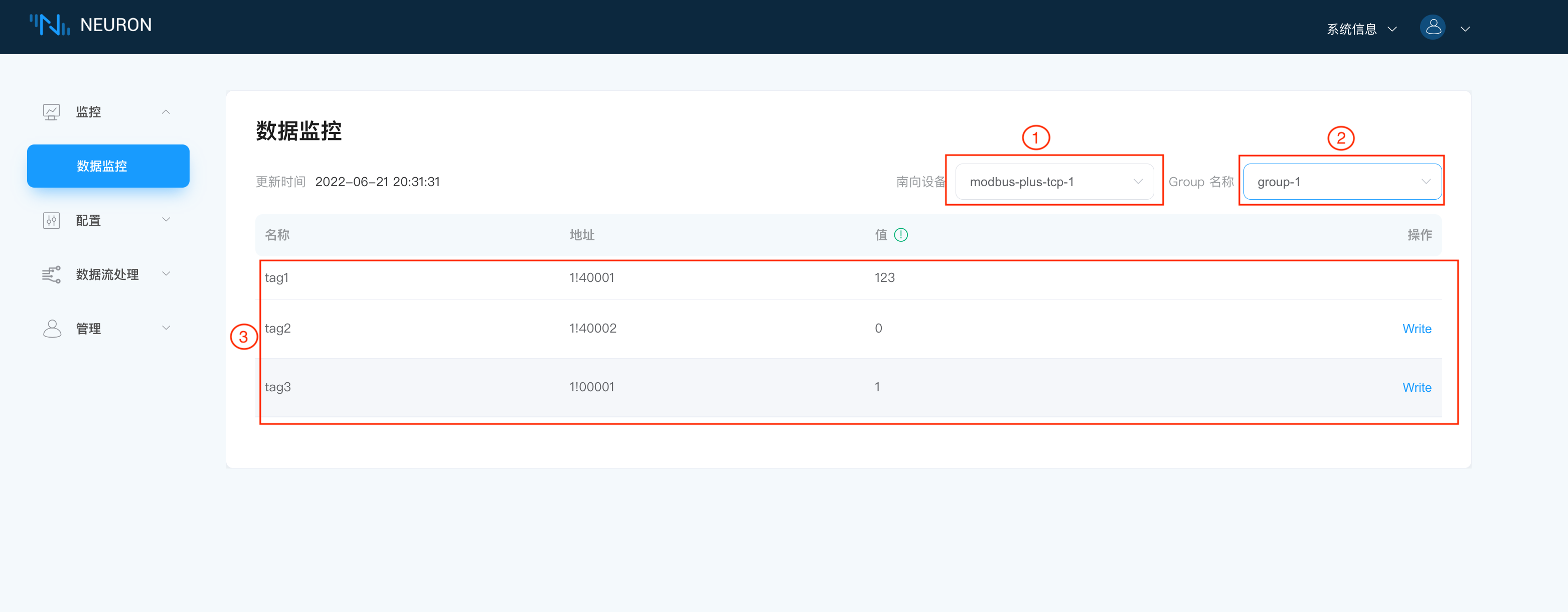
数据监控以组为单位:
- 下拉框选择想要查看的南向设备,这里选择上面已经创建好的 modbus-tcp-1;
- 下拉框选择想要查看所选南向设备下的组,这里选择上面已经创建好的 group-1;
- 选择完成,页面将会展示读取到组底下每一个标签的值;
TIP
您如果发现数值是一个无效的数值,您可以在模拟器中调整字节顺序的设置。Modbus TCP 模拟器的字节顺序默认是 BE 3,4,1,2
第十一步,更改模拟器数据标签值
通过设置模拟器里寄存器的值,查看数据监控显示的值是否与模拟器中的值一致,如下图所示。
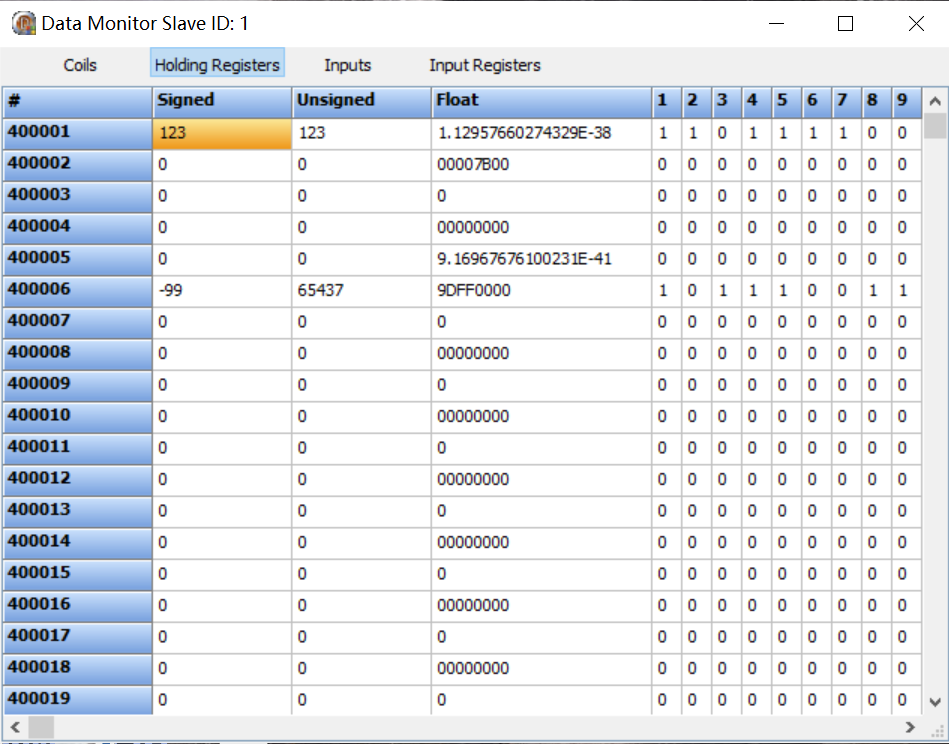
第十二步,在界面中输入反控设备的值
当 Tag 设置了写属性,数据监控界面的 Tag 会有一个写操作,当该点位在设备上也具有可写属性时,点击Write可以实现反控设备,如下图所示。
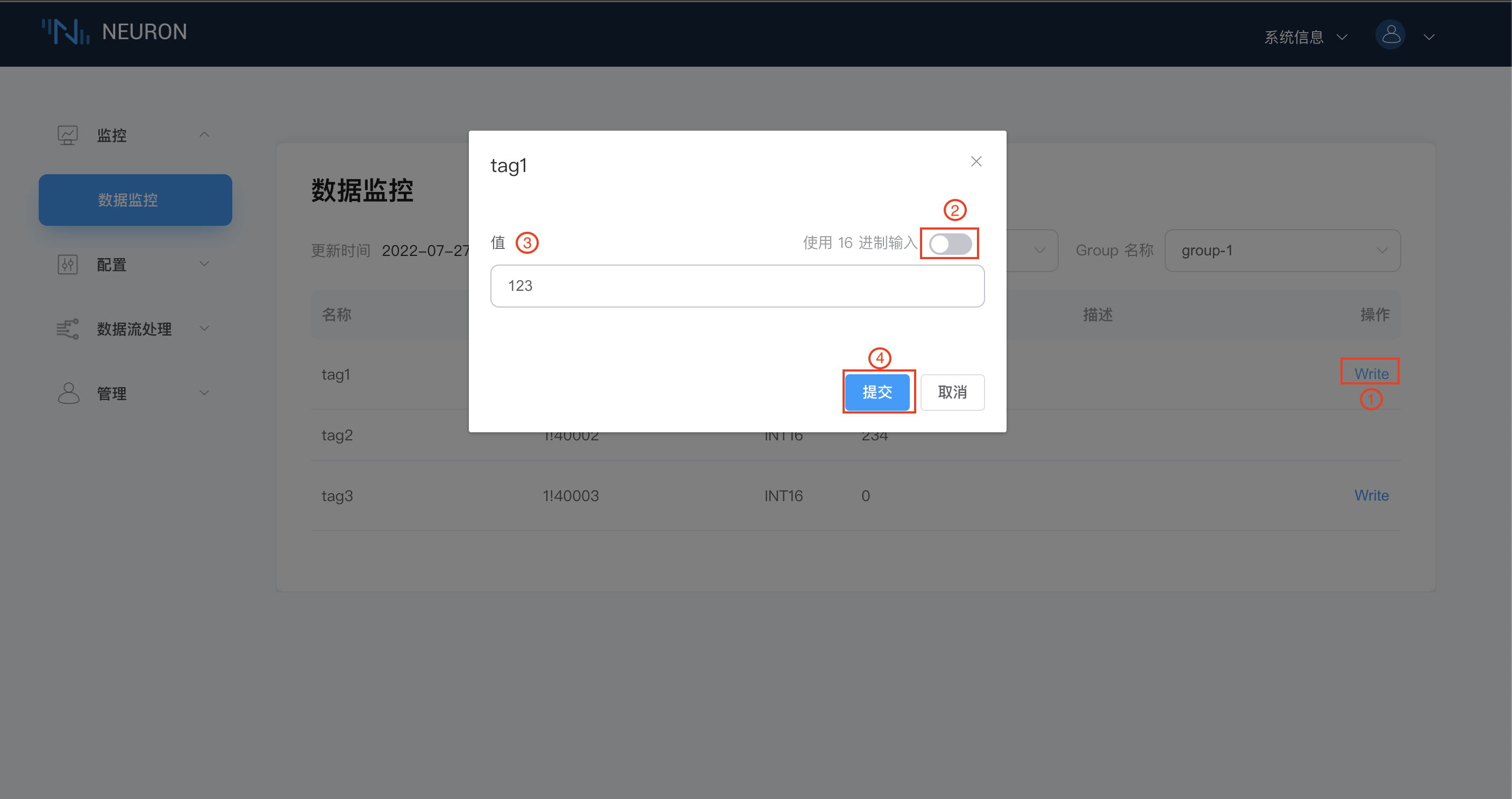
- 单击要改值的标签末尾的
写按键; - 选择是否以十六进制方式输入;
- 输入标签新值;
- 单击
提交按键提交新的值。
第十三步,为应用程序添加北向插件模块
在配置菜单中选择北向应用管理,进入到北向应用管理界面,会有一个默认的数据流应用节点,如需要,可手动添加更多的应用节点,在本例中,我们将创建一个 mqtt 应用节点,如下图所示。
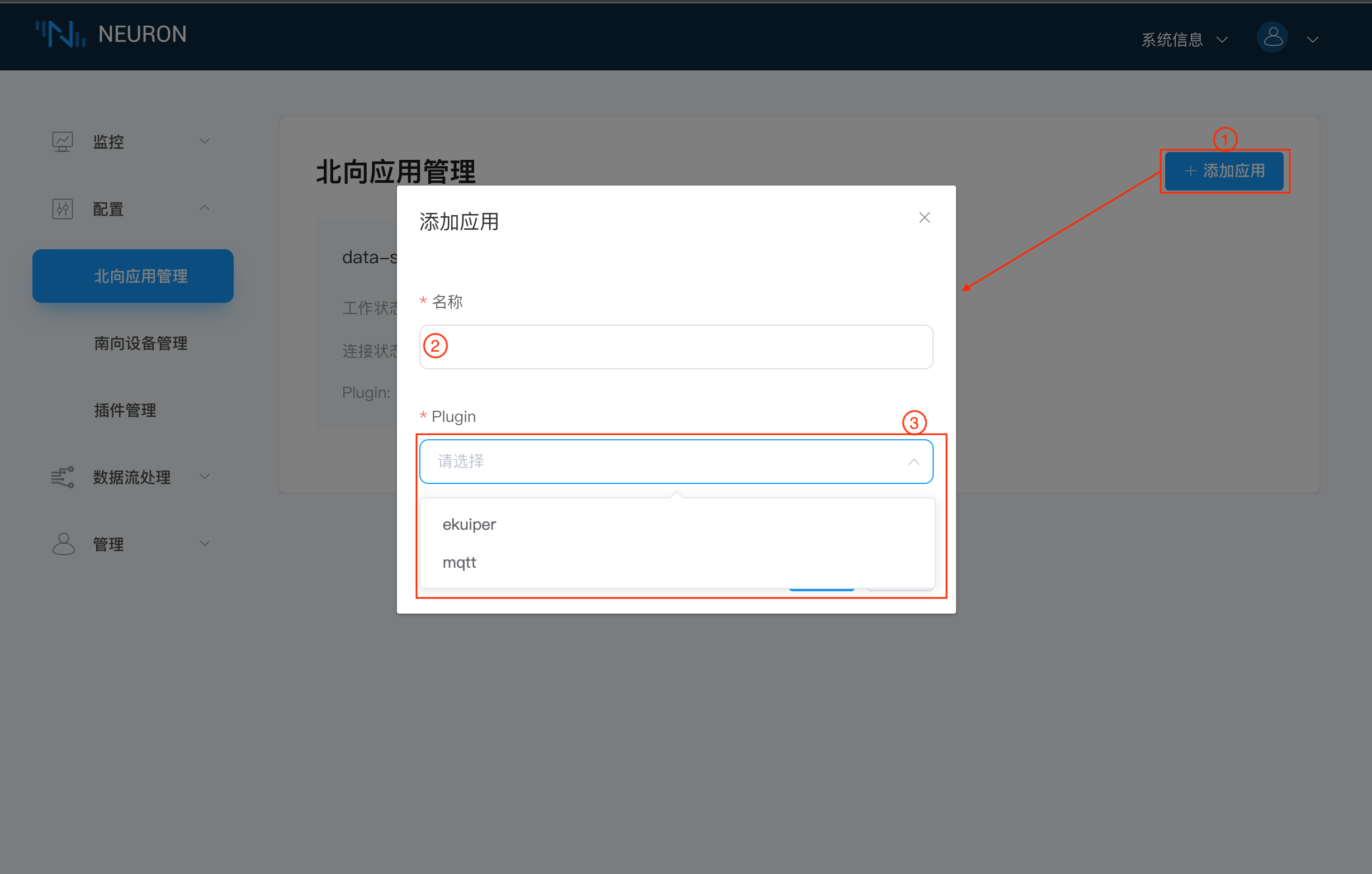
添加一个 MQTT 云连接模块:
- 点击右上角的
添加应用按键; - 填写应用名称,例如,mqtt-1;
- 点击下拉框,将显示现在可用的所有北向应用,此次我们选择 mqtt 的插件。
第十四步,管理北向应用节点列表
创建应用成功之后,会在北向应用管理界面出现一个刚刚创建的应用的卡片,如下图所示。
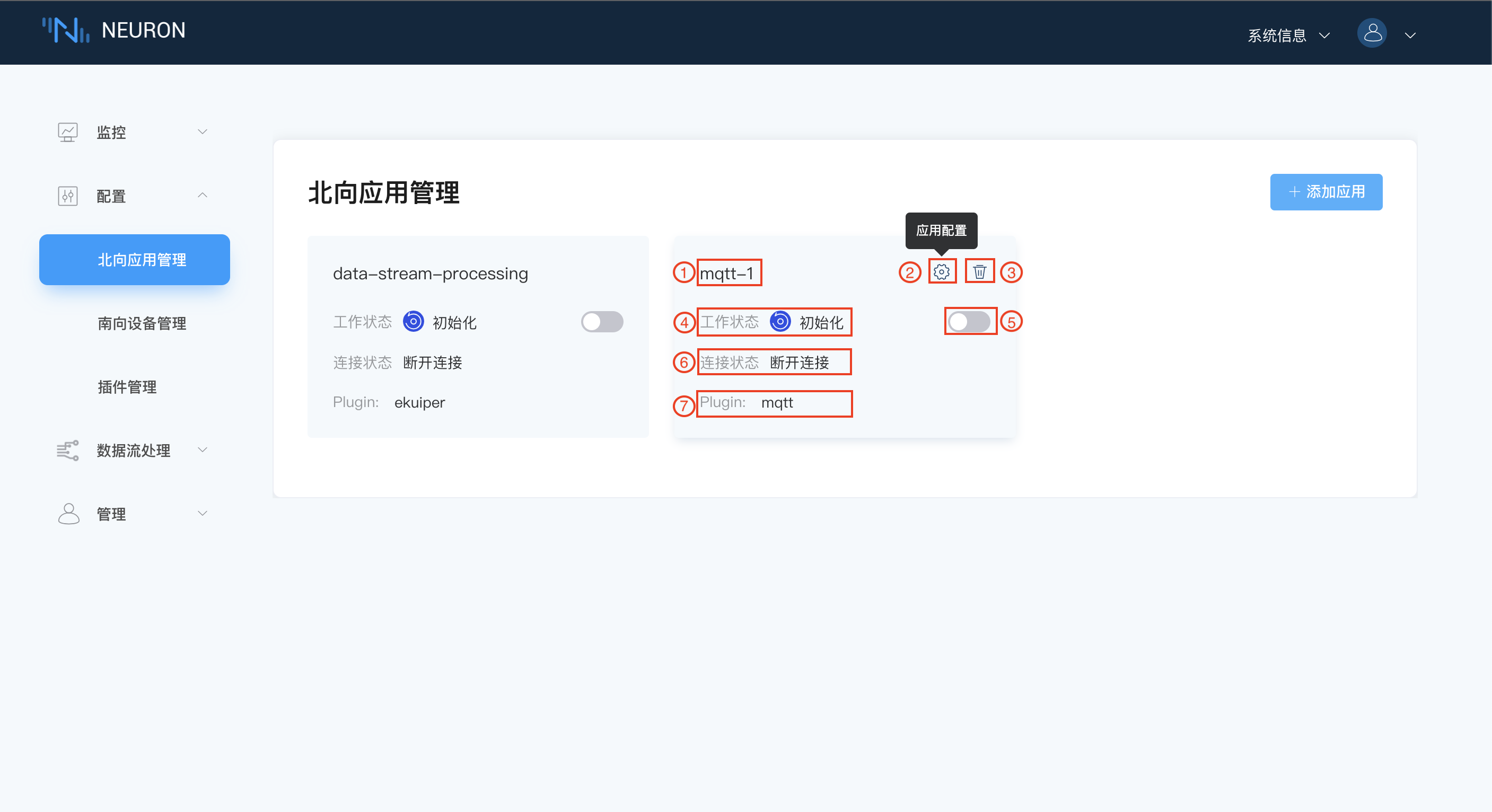
应用卡片中包含应用名称,设备配置按键,删除按键,工作状态,连接状态和该设备卡片使用的插件名称,点击卡片任意空白处,还可进入 Group 列表管理界面。
应用节点包括以下信息:
- 应用名称 - 用户为应用程序设置的唯一名称;
- 应用配置按键 - 单击此按键以显示应用程序配置界面;
- 删除按键 - 单击此按键可将此应用程序从应用程序列表中删除;
- 节点状态 - 显示应用节点的当前状态,详情见下文;
- 状态切换按键 - 打开以连接到应用程序;
- 连接状态 - 显示应用程序当前连接状态;
- 插件模块名称 - 用于显示此应用程序使用的插件模块的名称。
每个北向应用节点都有五种工作状态:
- 初始化:首次添加北向应用卡片后,进入初始化状态;
- 配置中:进行应用配置时,进入到配置中的状态;
- 准备好:成功配置应用后,进入到准备好的状态;
- 运行中:手动打开工作状态,进入到运行状态,neuron 连接到北向应用,进行传输数据;
- 停止:手动关闭工作状态,进入到停止状态,neuron 断开与北向应用的连接,停止传输数据;
第十五步,设置北向应用参数
点击应用配置按键,进入到应用配置界面,如下图所示。
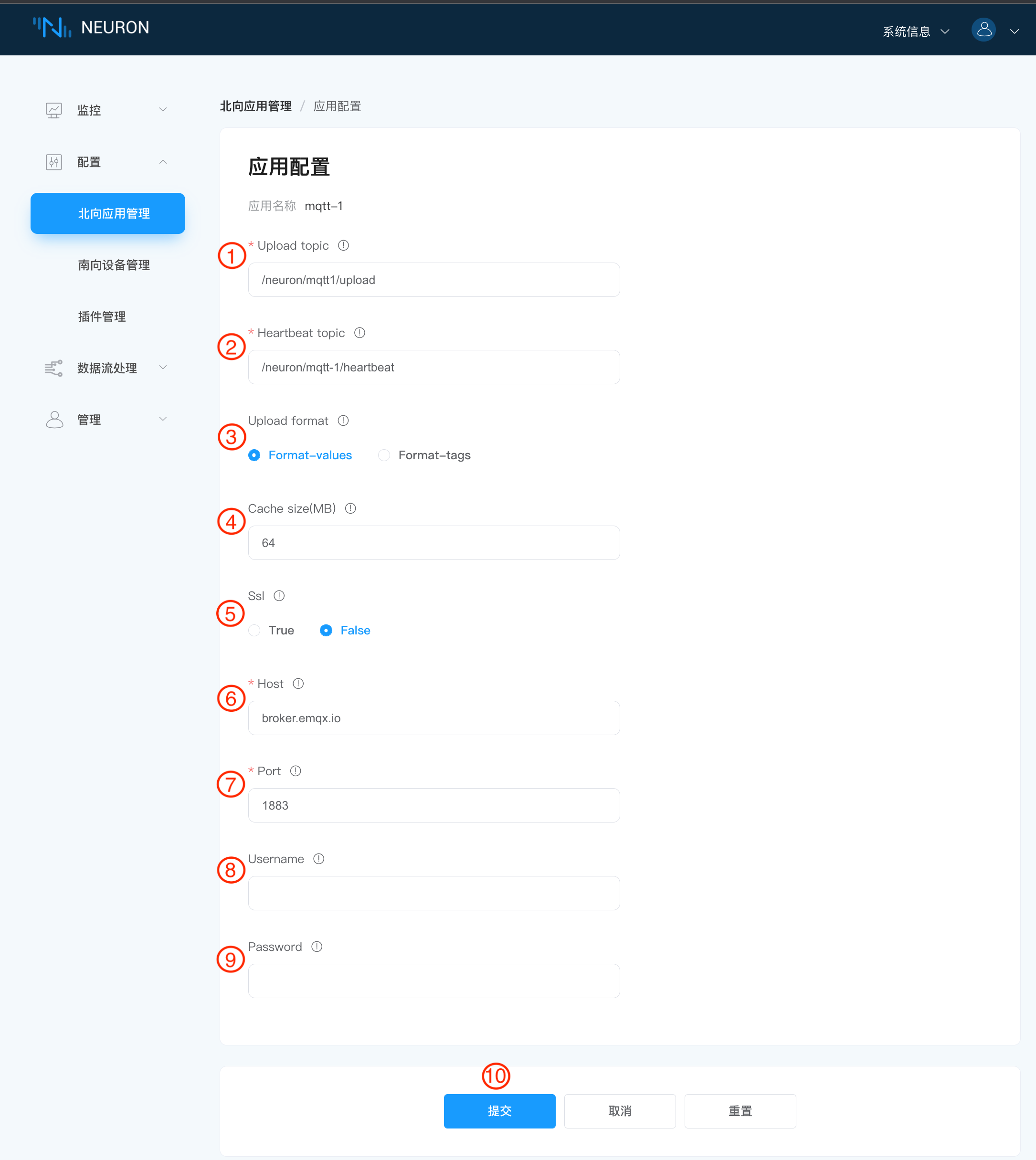
带 *是必填项,鼠标悬停在后面的字段说明图标上,将会显示详细的说明信息。
设置 MQTT 连接:
- 必填,填写订阅数据上报的主题,详细订阅主题请参阅 MQTT API;
- 必填,填写心跳报文上报的主题;
- 选择上传格式;
- 选填,当 mqtt 连接异常时,设置上传数据缓存的大小限制;
- 设置 SSL 认证选项;
- 填写 MQTT Broker 的 hostname,这里默认连接的是 emqx 公共的 broker;
- 填写 MQTT Broker 的端口号;
- 选填设置的用户名;
- 选填设置的密码;
- 点击
提交,完成北向应用的配置,应用卡片自动进入运行中的状态。
第十六步,订阅南向标签组
点击应用节点卡片任意空白处,进入到订阅 Group 界面,如下图所示。

订阅南向设备的数据组:
- 点击右上角的
添加订阅按键添加订阅; - 点击下拉框选择南向设备,本例我们选择上面建好的 modbus-tcp-1 的设备;
- 点击下拉框选择所要订阅的 Group,本例我们选择上面建好的 group-1;
- 点击
提交,完成订阅。
第十七步,管理订阅的群组列表
成功添加订阅后, Group 列表中将显示所有订阅的 Group,如下图所示。
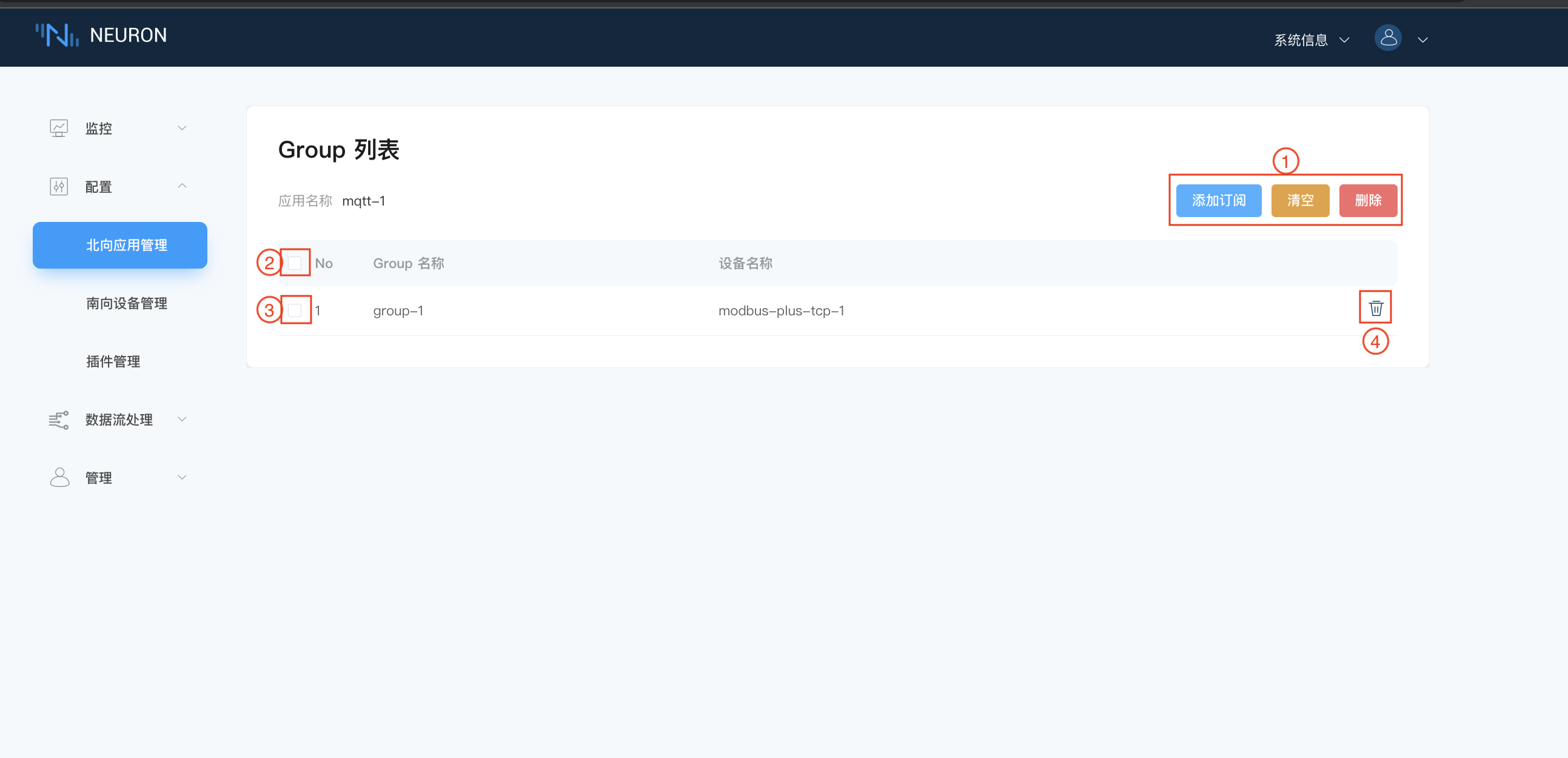
组列表包含了以下信息:
清空按键,一键取消所有订阅的 Group。删除按键,在选择全选时,再点击删除按钮,效果等同于清空,可取消所有 Group 的订阅。当单选某些 Group 时,再点击删除按键,可快捷批量取消已选择的 Group 的订阅。- 每个组都包含了组名称,设备名称和
删除按键。
第十八步,查看 MQTT 代理中的负载
订阅完成后,我们可以使用 MQTT 客户端(这里推荐使用 MQTTX,可在官网中下载https://www.emqx.com/zh/products/mqttx 连接到刚才部署好的 EMQX 代理来查看上报的数据,如下图所示。

订阅成功之后可以看到 MQTTX 可以一直接收到 Neuron 采集并上报过来的数据。
- 打开 MQTTX 添加新的连接,正确填写名称与刚部署好的 EMQX Edge 的 Host 与 Port,完成连接;
- 添加新的订阅,默认的上传 Topic 的主题格式为
/neuron/{node_name}/upload,其中 {node_name} 是在 Neuron 界面中北向应用中配置的,本例我们填写上面设置好的/neuron/mqtt-1/upload;
TIP
当点位设置了 Subscribe 属性时,只有在采集到的数值发生变化时,才会将变化后的数值上传到云端。