Save data to SQLServer
Set up a SQLServer database and set the user name and password to sa/mqtt_public. Take MacOS X as an example:
docker run -e 'ACCEPT_EULA=Y' -e 'SA_PASSWORD=mqtt_public' -p 1433:1433 -d mcr.microsoft.com/mssql/server:2017-latestEnter the SQLServer container and initialize the SQLServer table:
$ /opt/mssql-tools/bin/sqlcmd -S localhost -U sa -P mqtt_public -d master
$ mysql -u root -h localhost -ppublicCreate the "test" database:
CREATE DATABASE test;
go;Create the t_mqtt_msg table:
USE test;
go;
CREATE TABLE t_mqtt_msg (id int PRIMARY KEY IDENTITY(1000000001,1) NOT NULL,
msgid VARCHAR(64) NULL,
topic VARCHAR(100) NULL,
qos tinyint NOT NULL DEFAULT 0,
payload NVARCHAR(100) NULL,
arrived DATETIME NOT NULL DEFAULT CURRENT_TIMESTAMP);
go;Configure odbc driver:
$ brew install unixodbc freetds
$ vim /usr/local/etc/odbcinst.ini
[ms-sql]
Description = ODBC for FreeTDS
Driver = /usr/local/lib/libtdsodbc.so
Setup = /usr/local/lib/libtdsodbc.so
FileUsage = 1Create rules:
Open EMQX Dashboard and select the "Rules" tab on the left.
Fill in the rule SQL:
SELECT * FROM "t/#"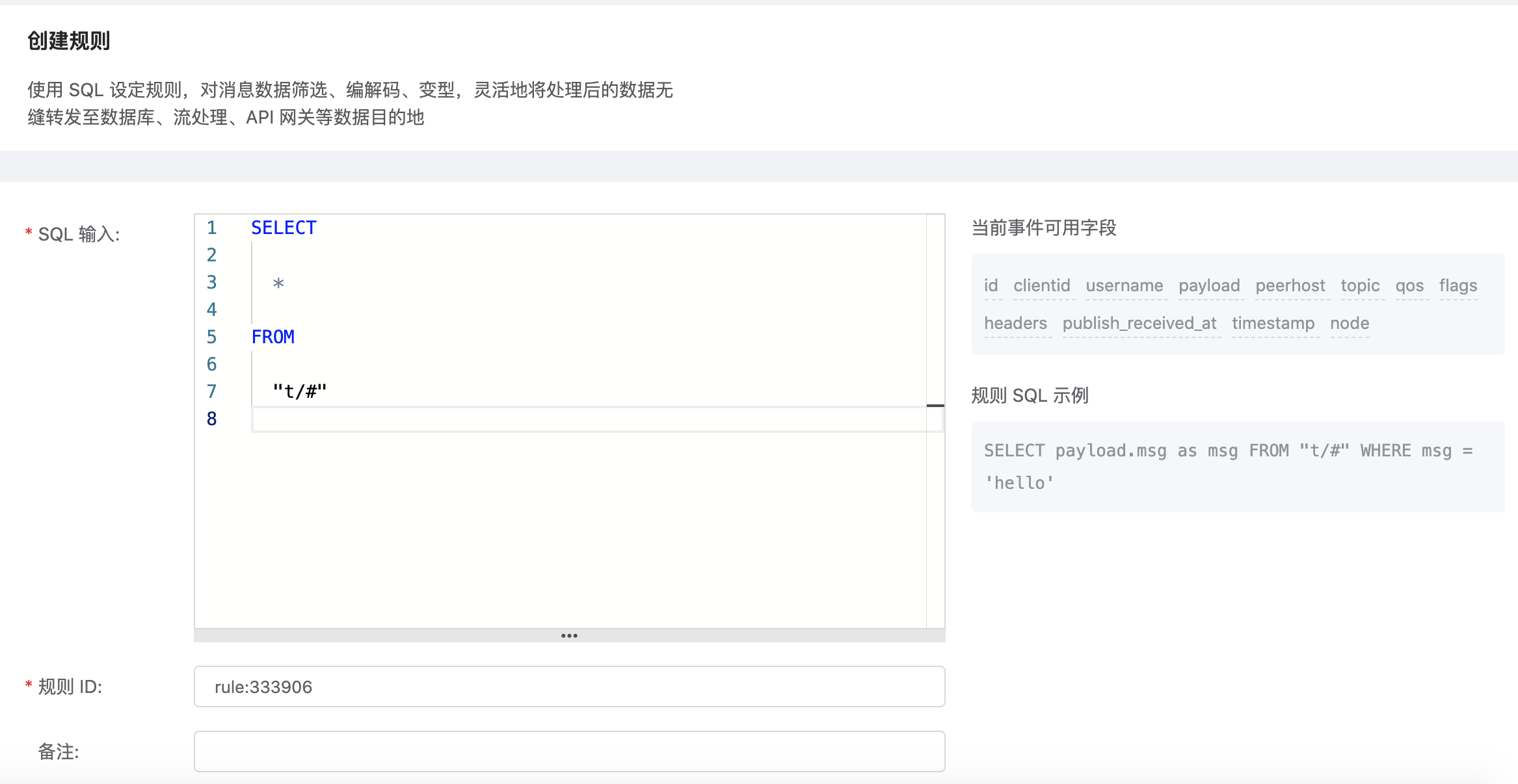
Related actions:
On the "Response Action" interface, select "Add", and then select "Save Data to SQLServer" in the "Action" drop-down box.
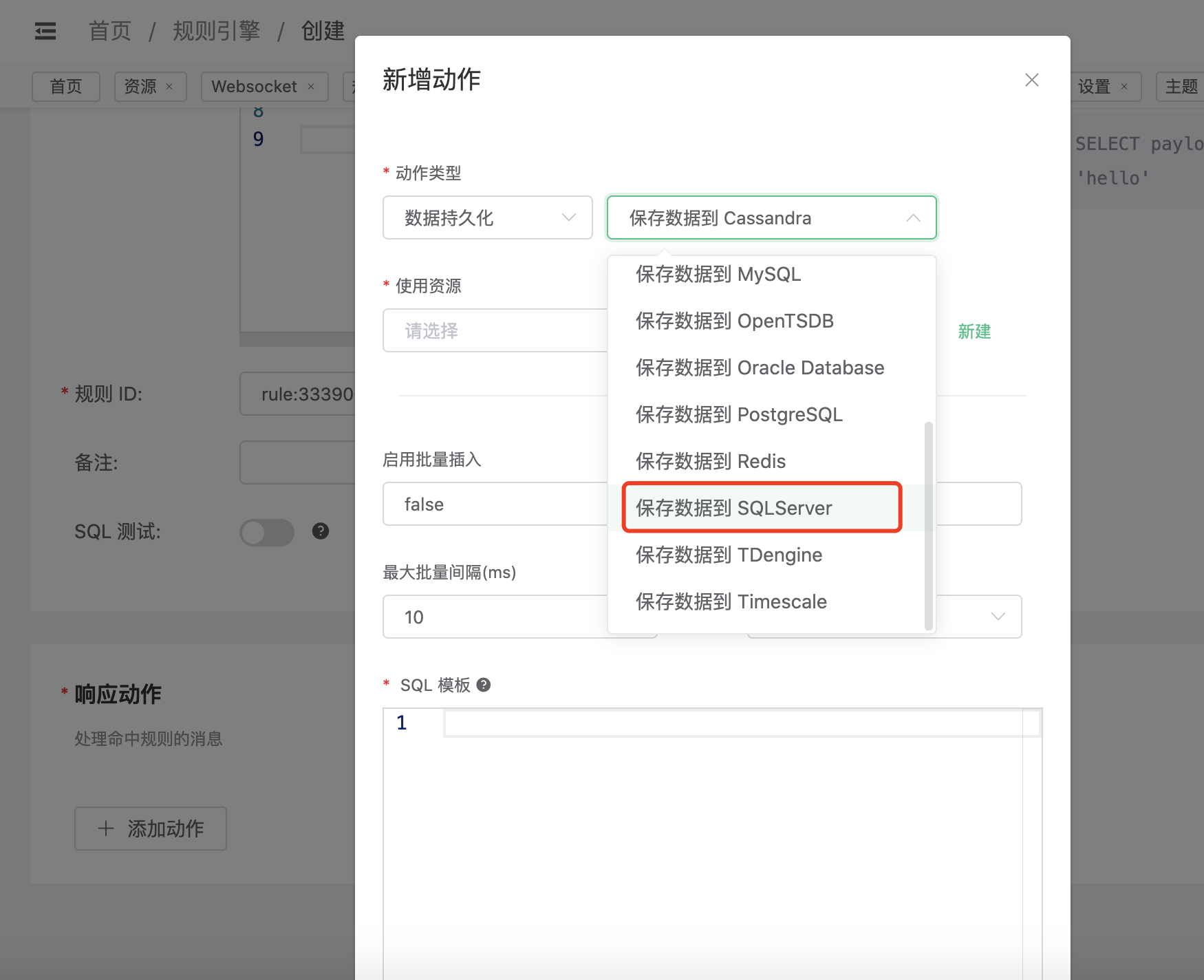
Fill in the action parameters:
The "Save data to SQLServer" action requires two parameters: 1). SQL template. In this example, we insert a piece of data into SQLServer, and the SQL template is:
insert into t_mqtt_msg(msgid, topic, qos, payload) values ('${id}', '${topic}', ${qos}, '${payload}')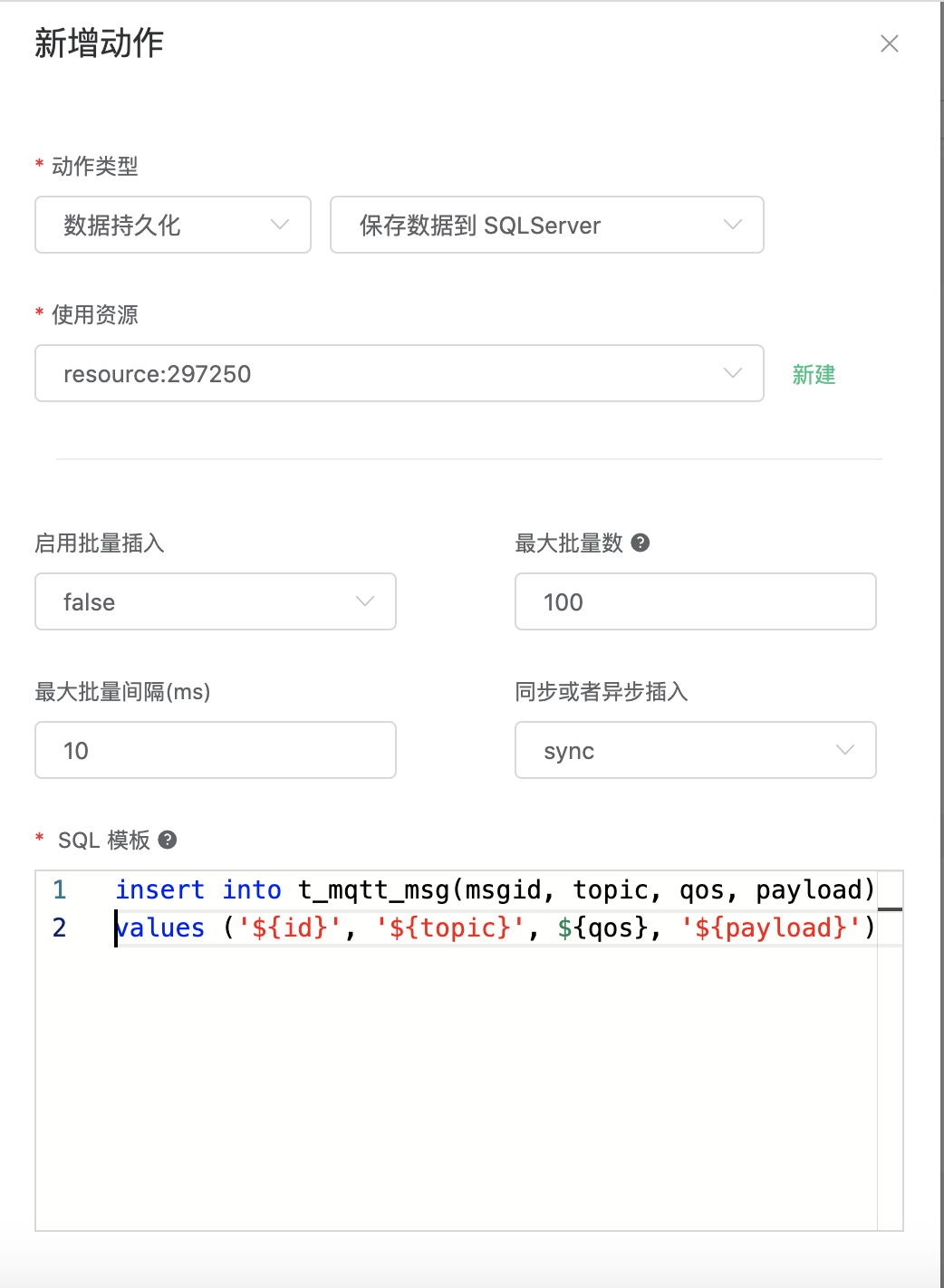
2). The ID of the associated resource. Now the resource drop-down box is empty, and you can click "New Resource" in the upper right corner to create a SQLServer resource:
Fill in the resource configuration: Fill in “mqtt” for database name, “sa” for user name, and “mqtt_public” for password
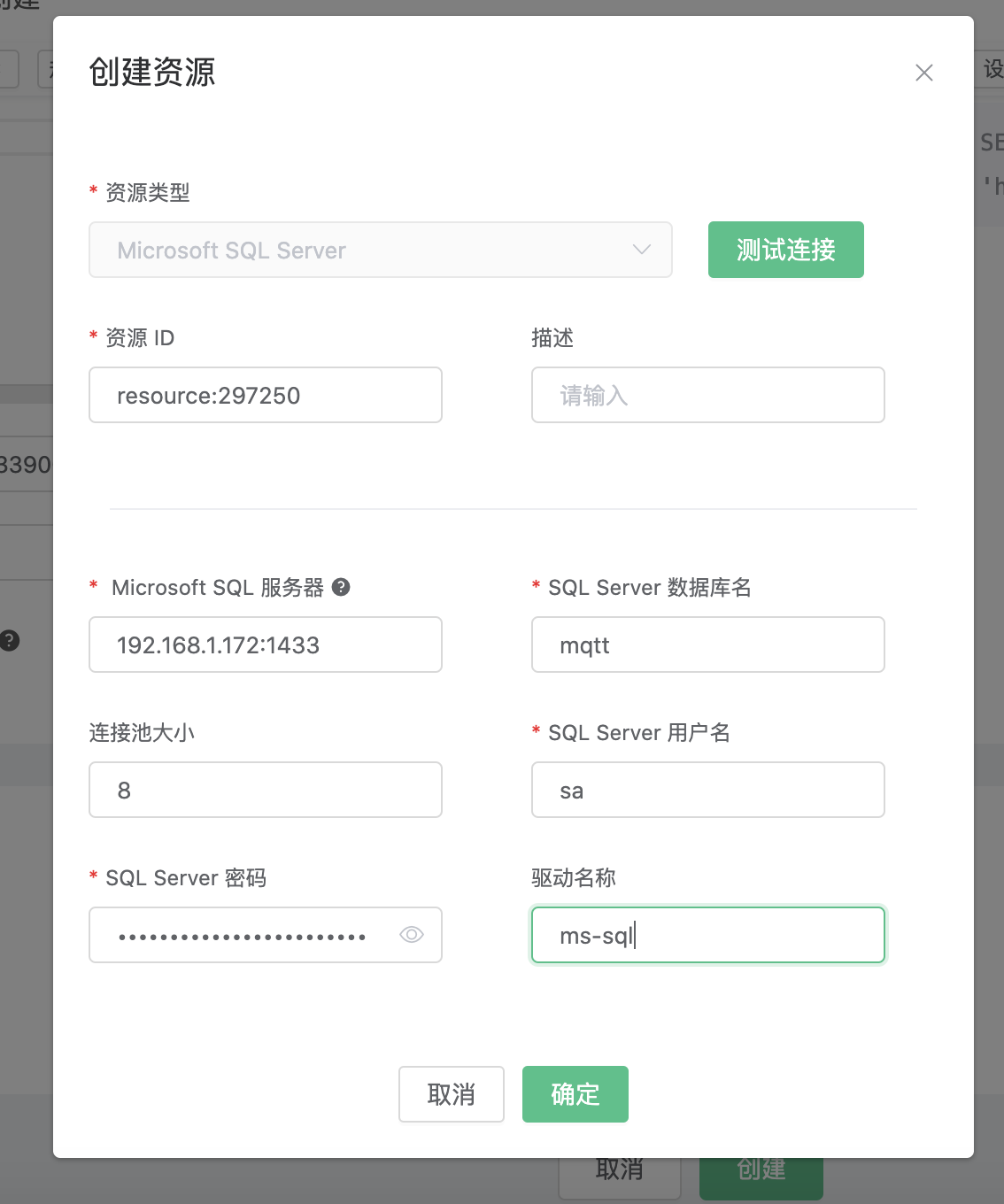
Click the "New" button.
Return to the response action interface and click "OK".
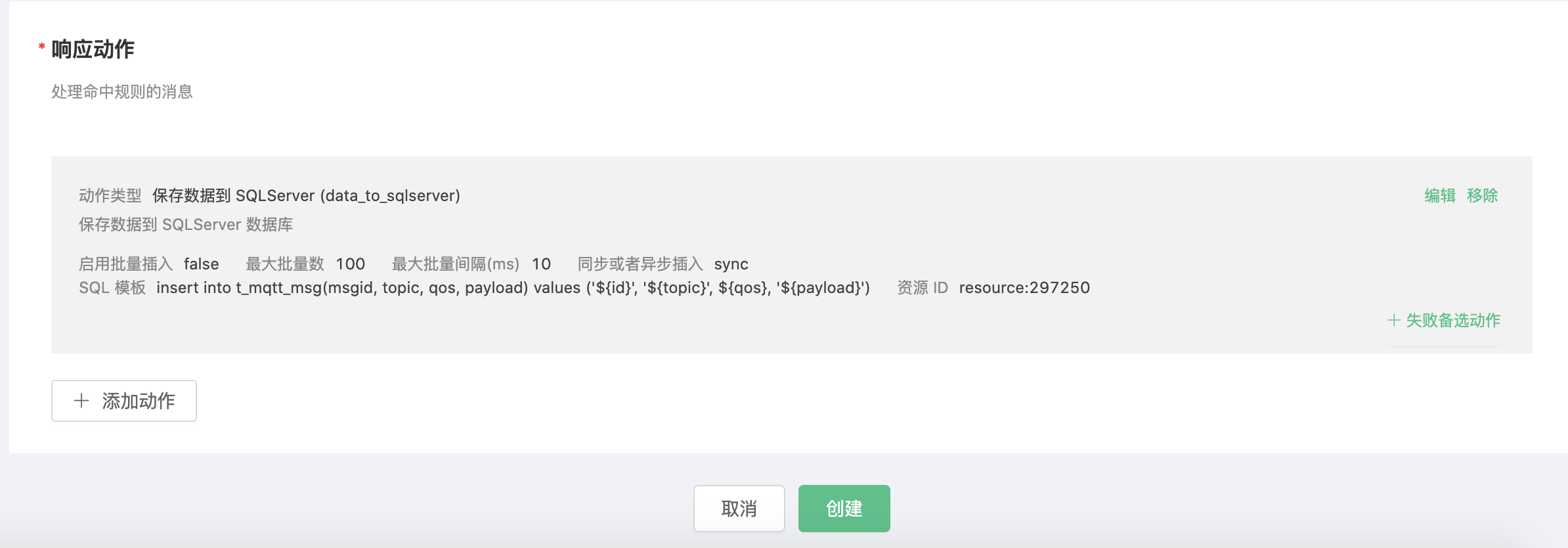
Return to the rule creation interface and click "Create".
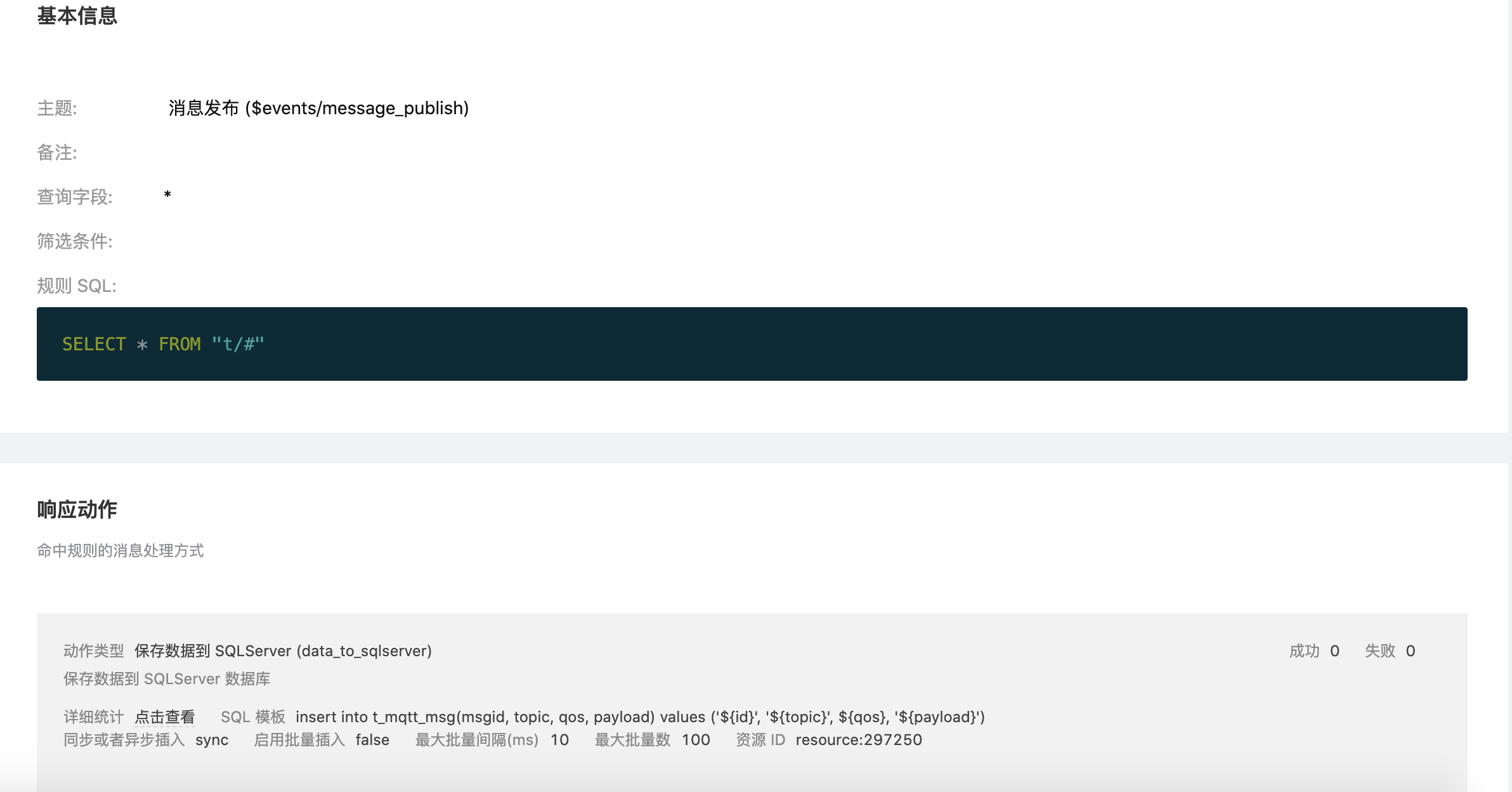
In the rule list, click the "View" button or the rule ID connection to preview the rule you just created:
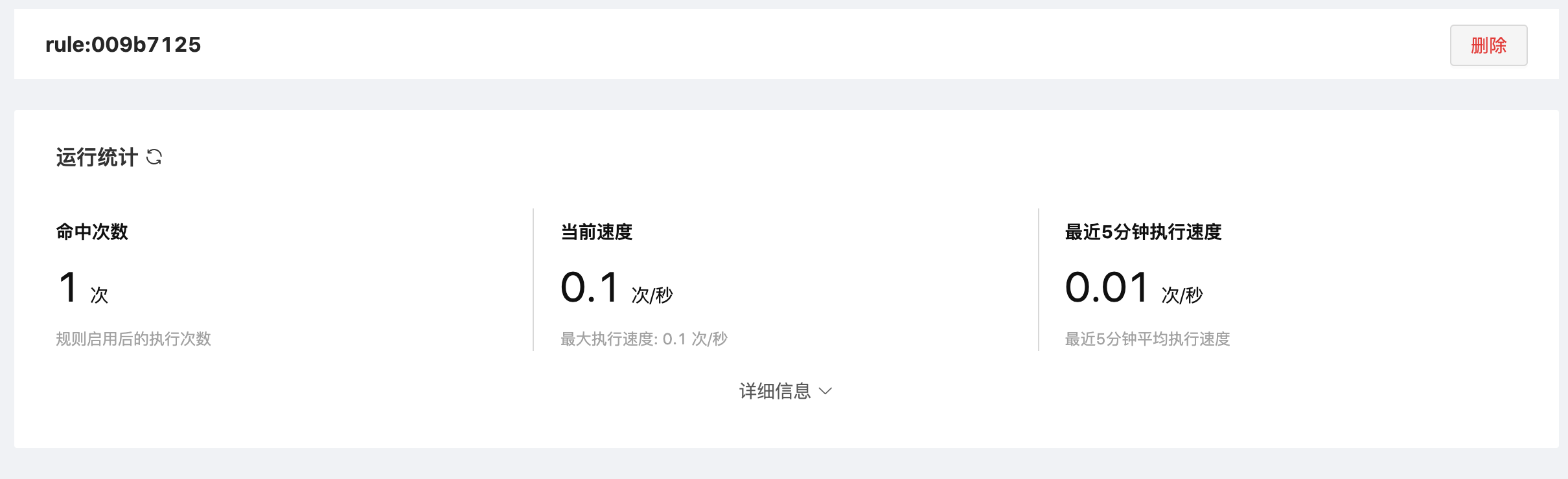
The rule has been created. Now, send a piece of data:
Topic: "t/a"
QoS: 1
Payload: "hello"Then check the SQLServer table to see whether the new record is added successfully:
