快速教程
本章节将指导用户从下载安装开始,以 Modbus TCP 驱动协议为例,快速开始使用 Neuron 采集模拟 Modbus 设备的数据,并将数据上传到 MQTT Broker。
安装 Neuron
Neuron 提供多种安装方式,用户可在 安装 中查看详细的安装方式。本实例采用容器化部署的方式,以便于最快开始体验 Neuron。
获取 Docker 镜像
$ docker pull emqx/neuron:latest启动 Docker 容器
$ docker run -d --name neuron -p 7000:7000 --privileged=true --restart=always emqx/neuron:latest安装 Modbus 模拟器
安装 PeakHMI Slave Simulators 软件,安装包可在 PeakHMI 官网 中下载。
安装后,运行 Modbus TCP slave EX。设置模拟器点位数值及站点号,如下图所示。
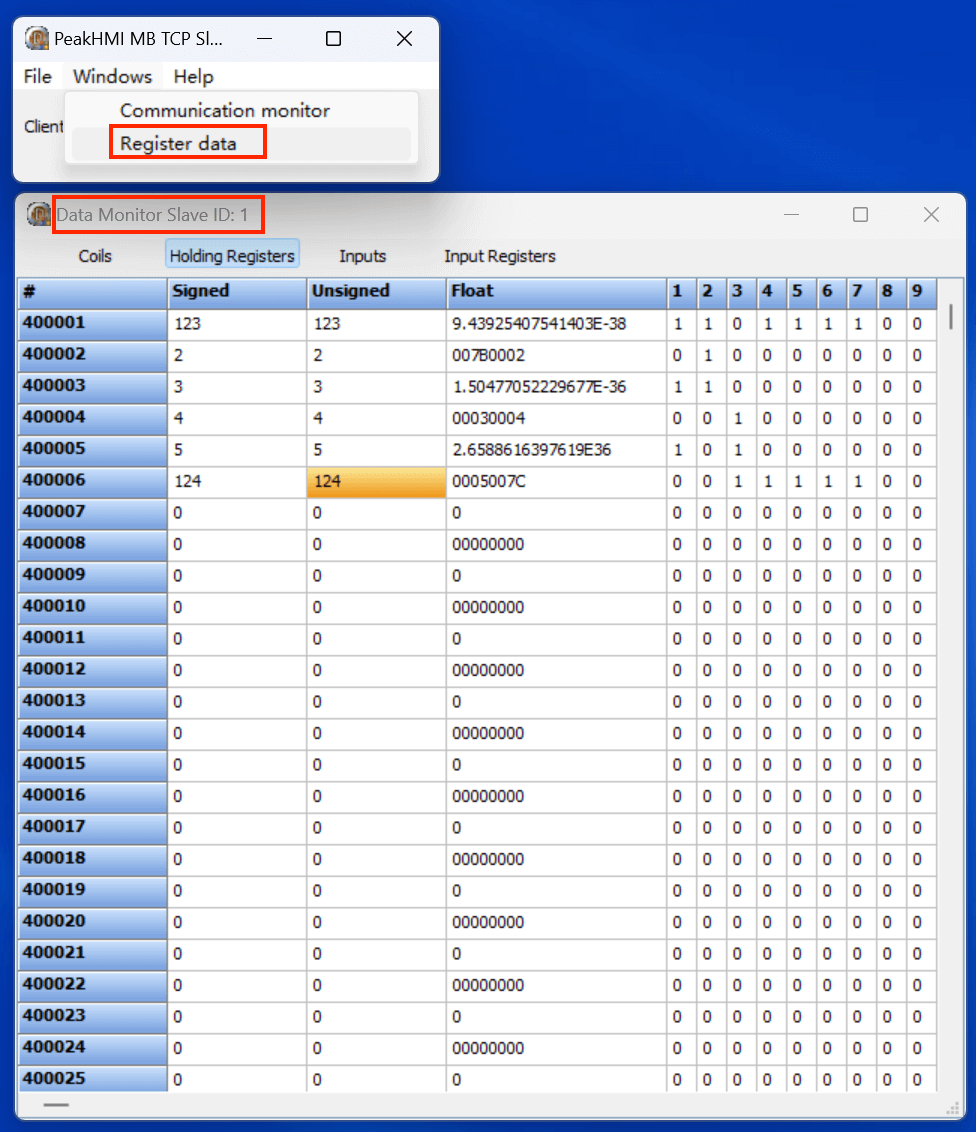
TIP
须保证 Neuron 与模拟器运行在同一局域网内。
Windows 中尽量关闭防火墙,否则可能会导致 Neuron 连接不上模拟器。
Neuron 快速使用
打开 Web 浏览器,输入运行 Neuron 的网关地址和端口号,即可进入到管理控制台页面,默认端口号为 7000。
访问格式,http://x.x.x.x:7000。x.x.x.x 代表安装 Neuron 的网关地址。
第一步,登录
页面打开后,进入到登录界面,用户可使用初始用户名与密码登录(初始用户名:admin,初始密码:0000),如下图所示。
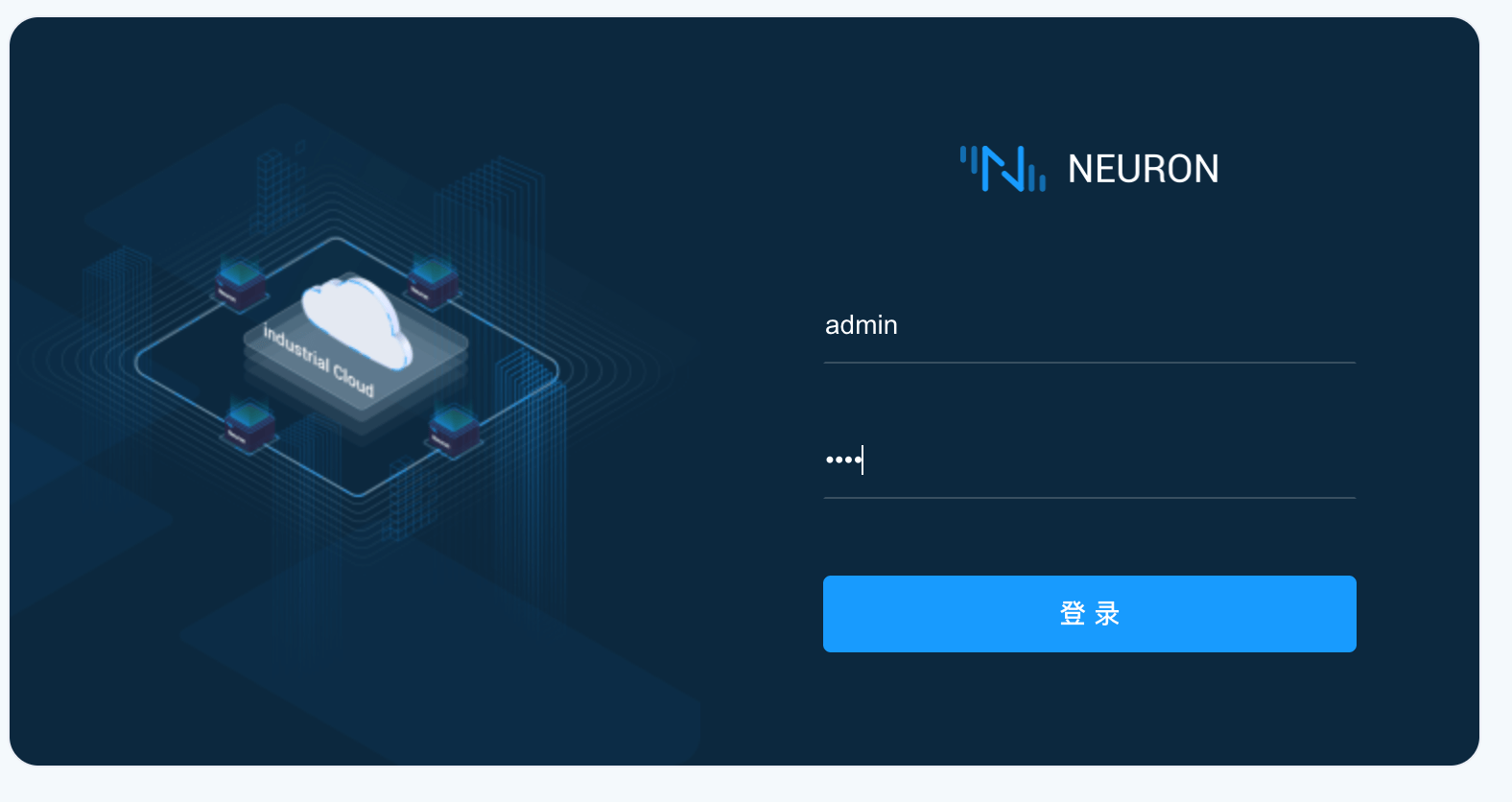
第二步,添加南向设备
创建南向设备卡片可用于 Neuron 与设备建立连接、设备驱动协议的选择及设备数据采集点位的配置。
在 配置 菜单中选择 南向设备管理,进入到南向设备管理界面,单击 添加设备 按键新增设备,如下图所示。
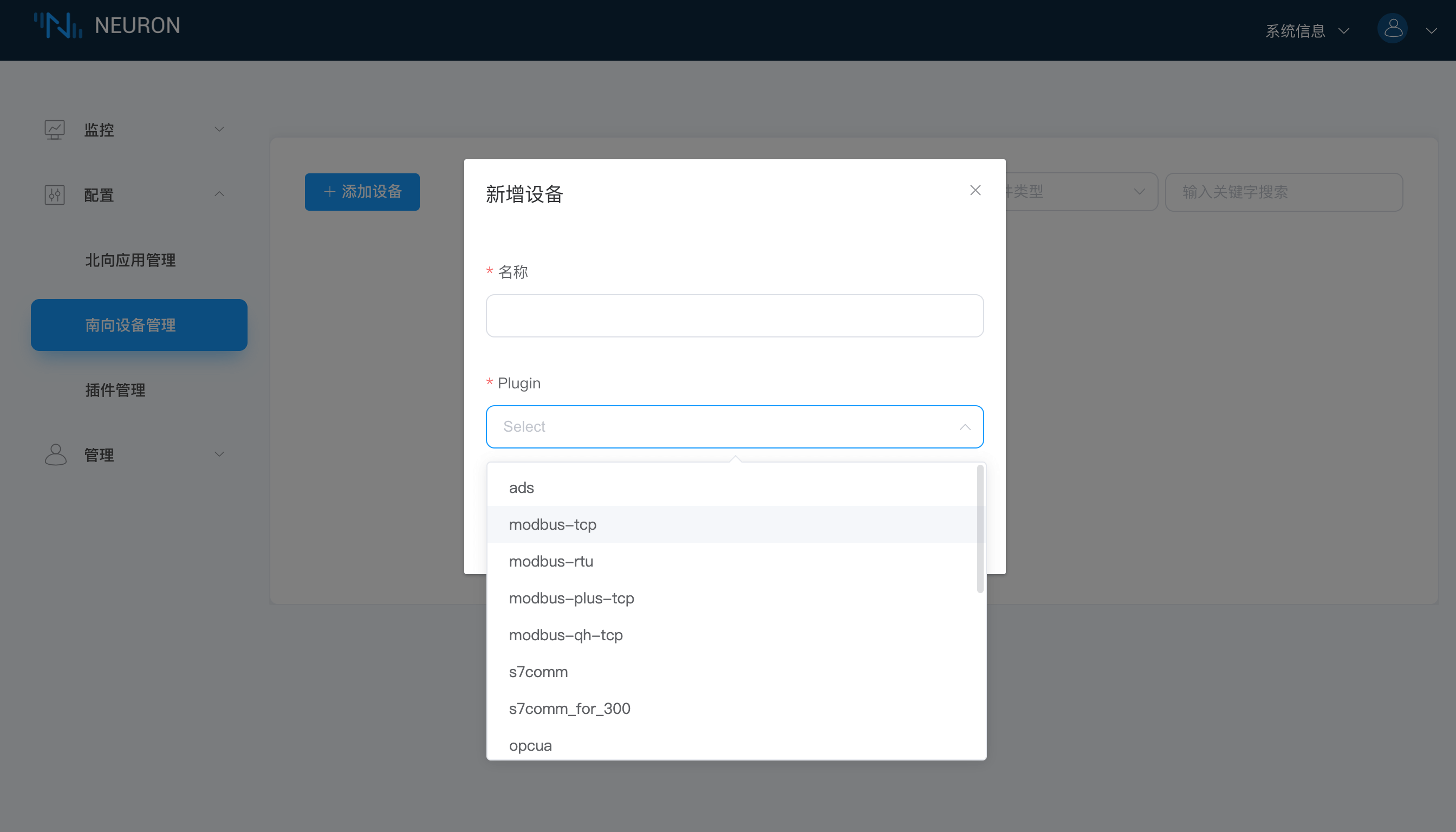
添加一个新的南向设备:
- 名称:填写设备名称,例如 modbus-tcp-1;
- Plugin:下拉框选择 modbus-tcp 的插件;
- 点击
创建按键新增设备。
第三步,设置南向设备参数
配置 Neuron 与设备建立连接所需的参数。
单击南向设备卡片上的 设备配置 按键进入设备配置界面,如下图所示。
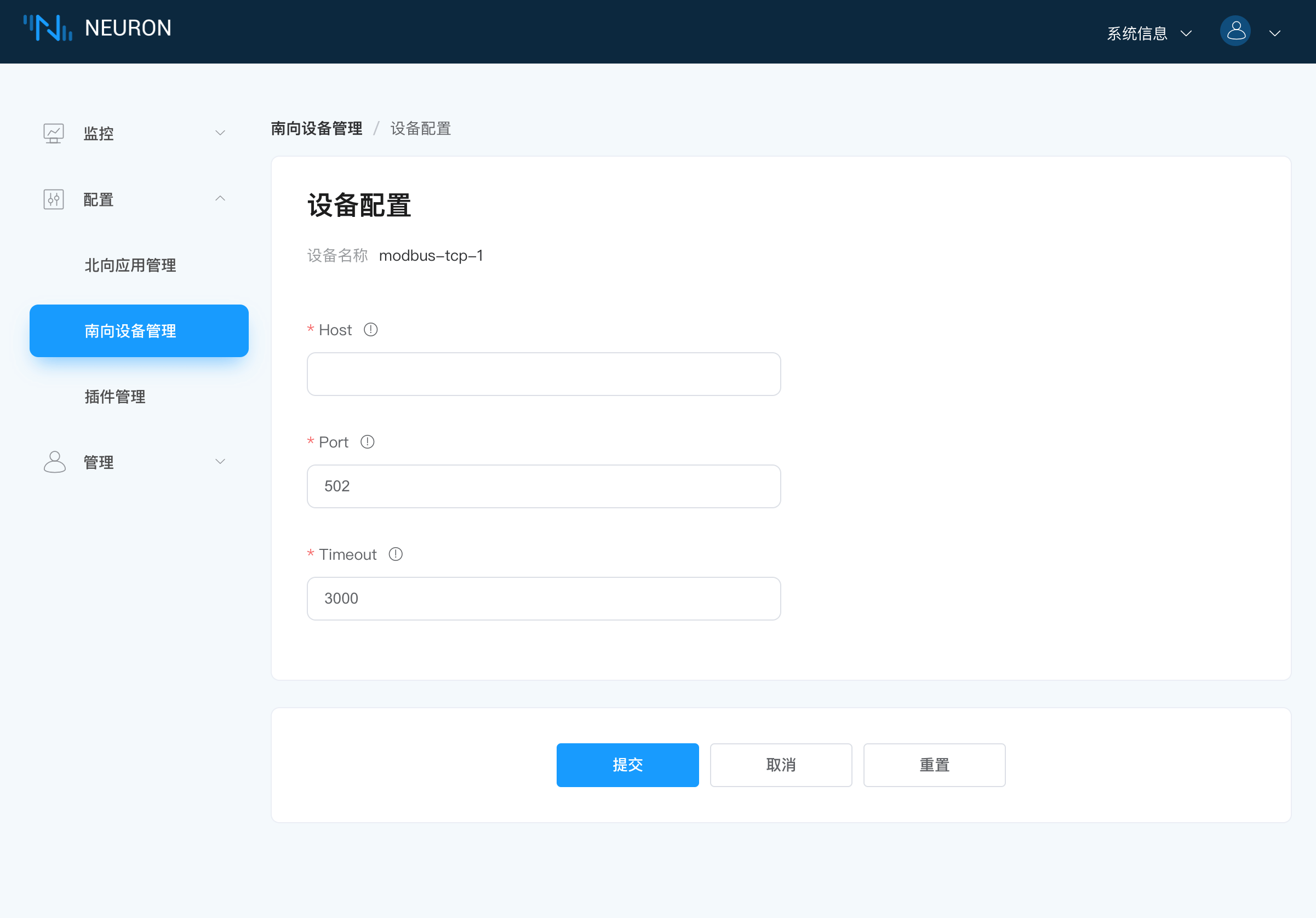
- Host:填写安装 PeakHMI Slave Simulators 软件的 PC 端 IP 地址。
- 点击
提交,完成设备配置,设备卡片自动进入 运行中 的工作状态;
TIP
每个设备所需的配置参数有所不同,详细南向设备参数说明可参考 模块配置。
第四步,在设备卡片中创建组
创建组可用于设备采集点位的归类。
单击设备节点卡片任意空白处,进入 Group 列表管理界面,点击 创建 按键,弹出 创建 Group 的对话框,如下图所示。
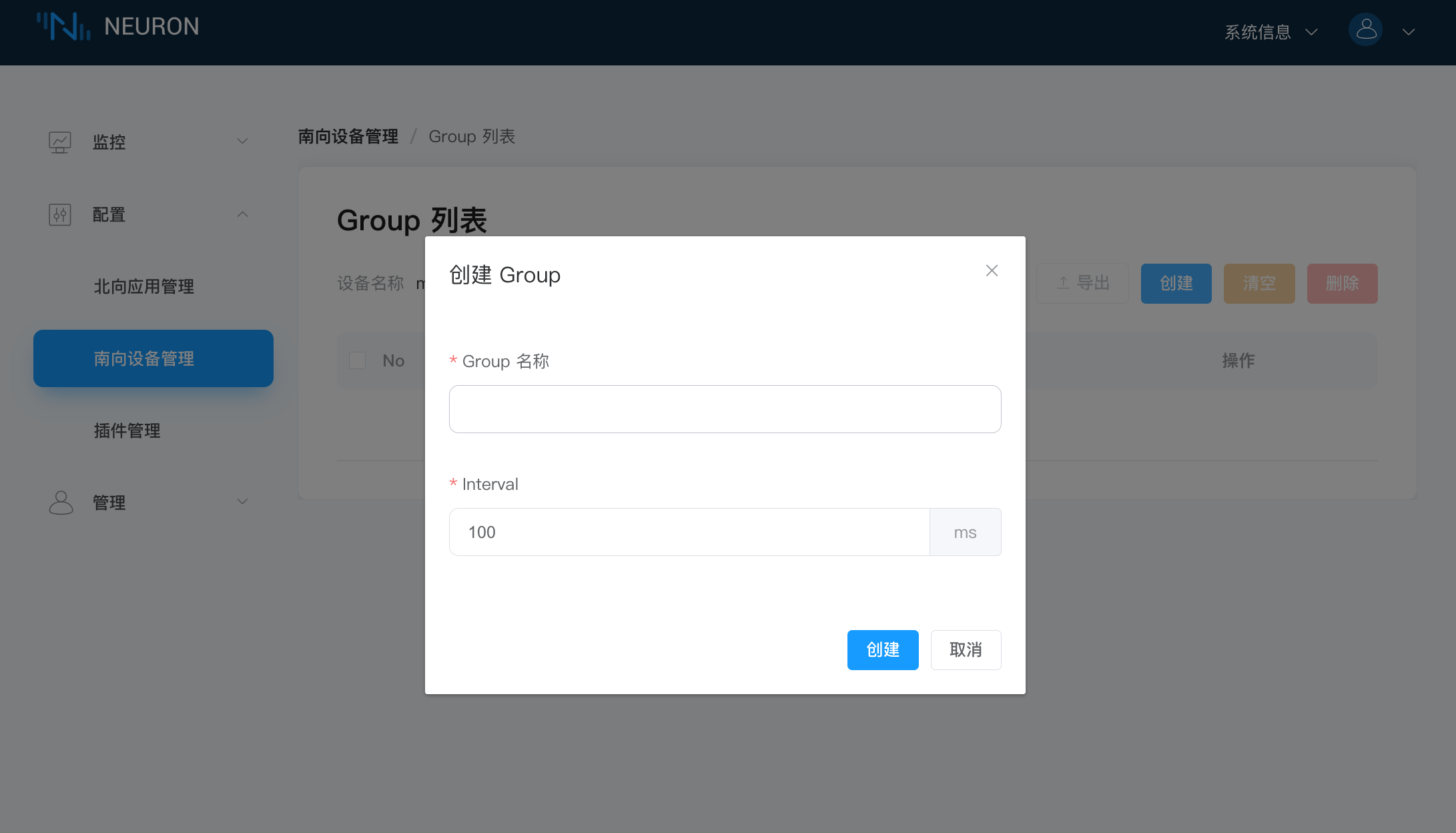
为设备节点创建一个组:
- Group 名称:填写 Group 名称,例如 group-1;
- 点击
创建,完成组的创建。
第五步,在组中添加数据标签
添加需要采集的设备点位,包括点位地址,点位属性,数据类型等。
点击组中的 Tag 列表 图标,进入 Tag 列表管理界面,如下图所示。
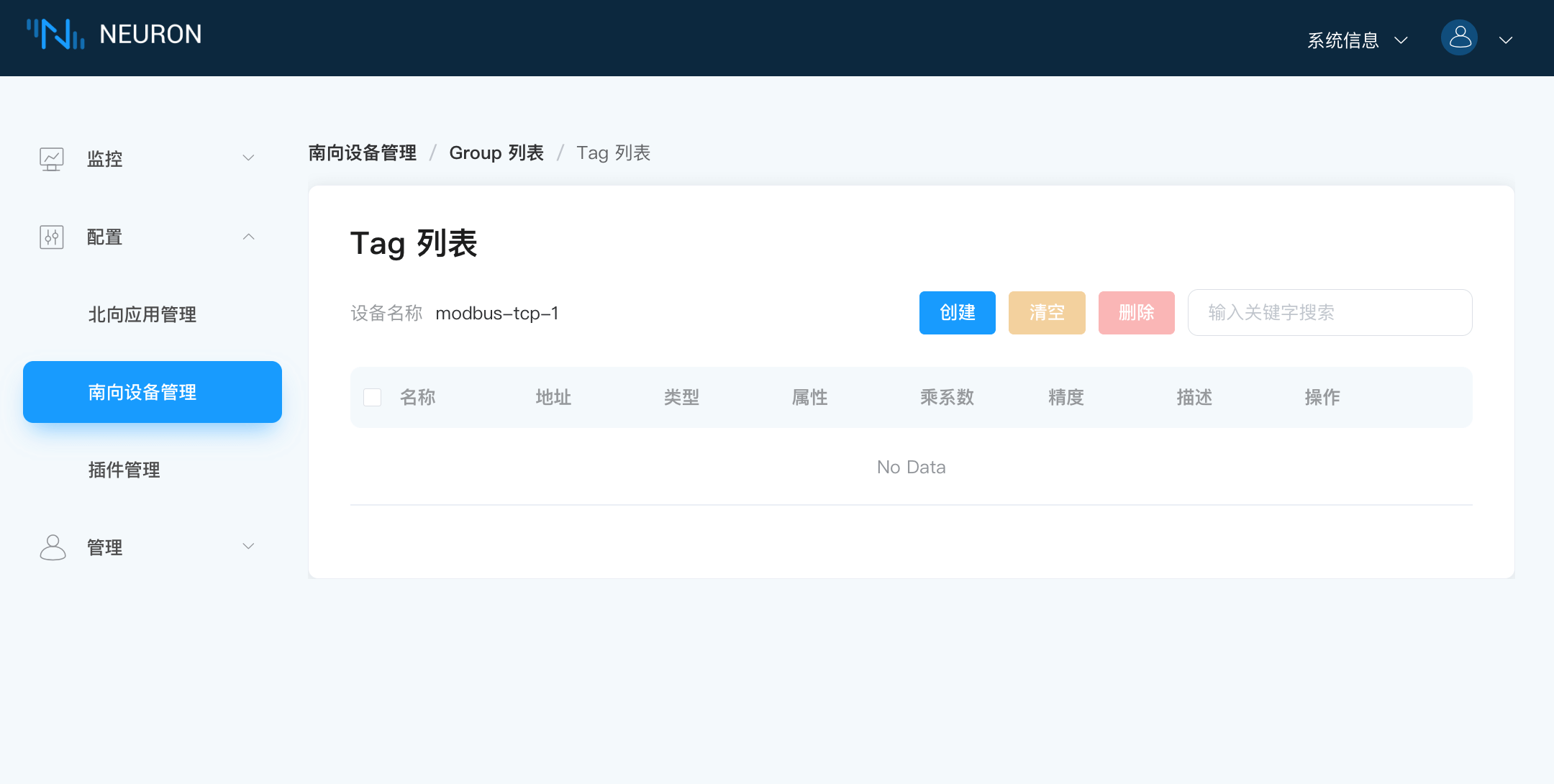
选择 创建 按键,进入添加标签页面。

手动为组创建标签:
- 名称:填写 Tag 名称,例如,tag1;
- 属性:下拉选择 Tag 属性,例如,read,write;
- 类型:下拉选择数据类型,例如,int16;
- 地址:填写驱动地址,例如,1!40001。1 代表 Modbus 模拟器中设置的点位站点号,40001 代表点位寄存器地址,详细的驱动地址使用说明请参阅 模块配置;
- 点击
创建按键,完成 Tag 的创建;
TIP
更多标签操作可参考文档最后的 进阶操作。
点位创建完成后,设备卡片的工作状态处于 运行中,连接状态应处于 已连接。若此时连接状态仍然处于 未连接 的状态,请先在 Neuron 运行环境终端执行以下指令,以确认 Neuron 运行环境能否访问到到对应的 IP 及端口:
$ telnet <运行 Modbus 模拟器 PC 端的 IP> 502用户请确认在设备配置时 IP 与 Port 是否正确设置,防火墙是否关闭。
第六步,数据监控中查看采集数据
在监控菜单下选择数据监控,进入数据监控界面,查看已创建点位读取到的数值,如下图所示。
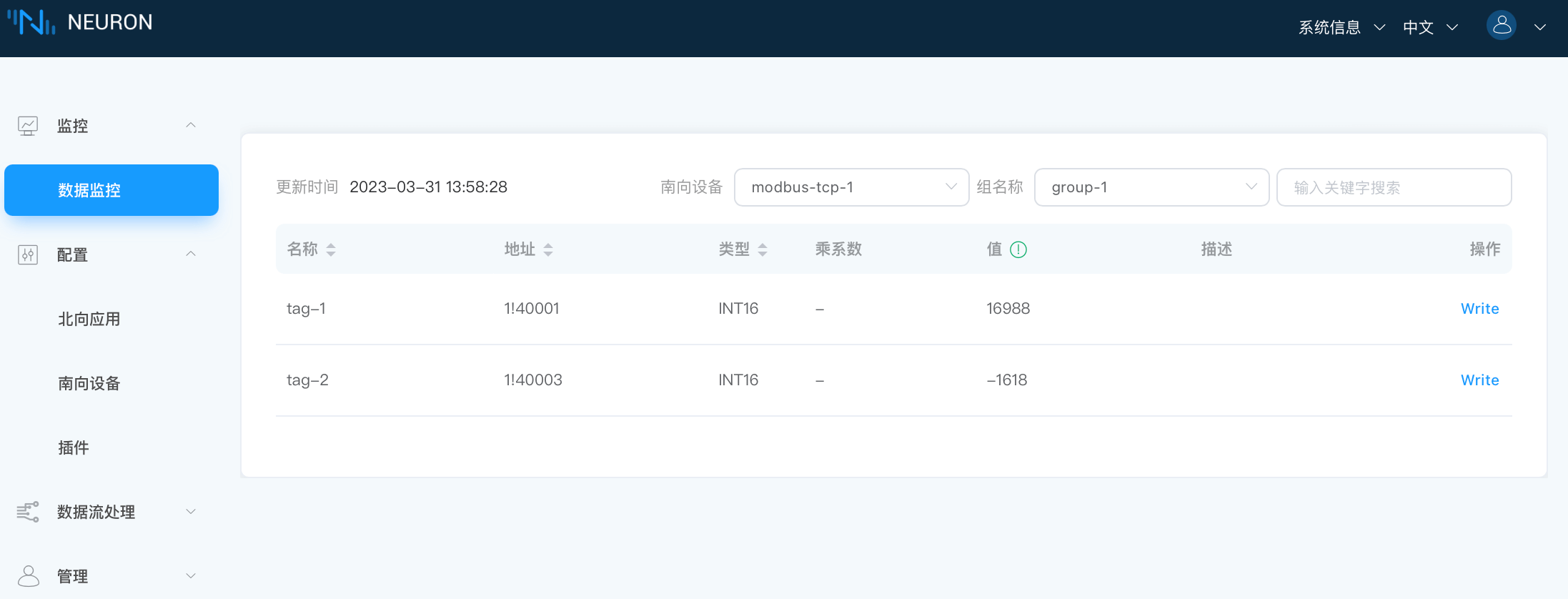
数据监控以组为单位显示数值:
- 南向设备:下拉框选择想要查看的南向设备,例如,选择上面步骤已经创建好的 modbus-tcp-1;
- Group 名称:下拉框选择想要查看所选南向设备下的组,例如,选择上面步骤已经创建好的 group-1;
- 选择完成,页面将会展示读取到组底下每一个标签的值;
第七步,为应用程序添加北向插件模块
创建北向应用卡片用于 Neuron 与北向应用建立连接并将采集到的设备数据上传到 MQTT Broker。
在配置菜单中选择北向应用管理,单击 添加应用 按键添加应用,如下图所示。
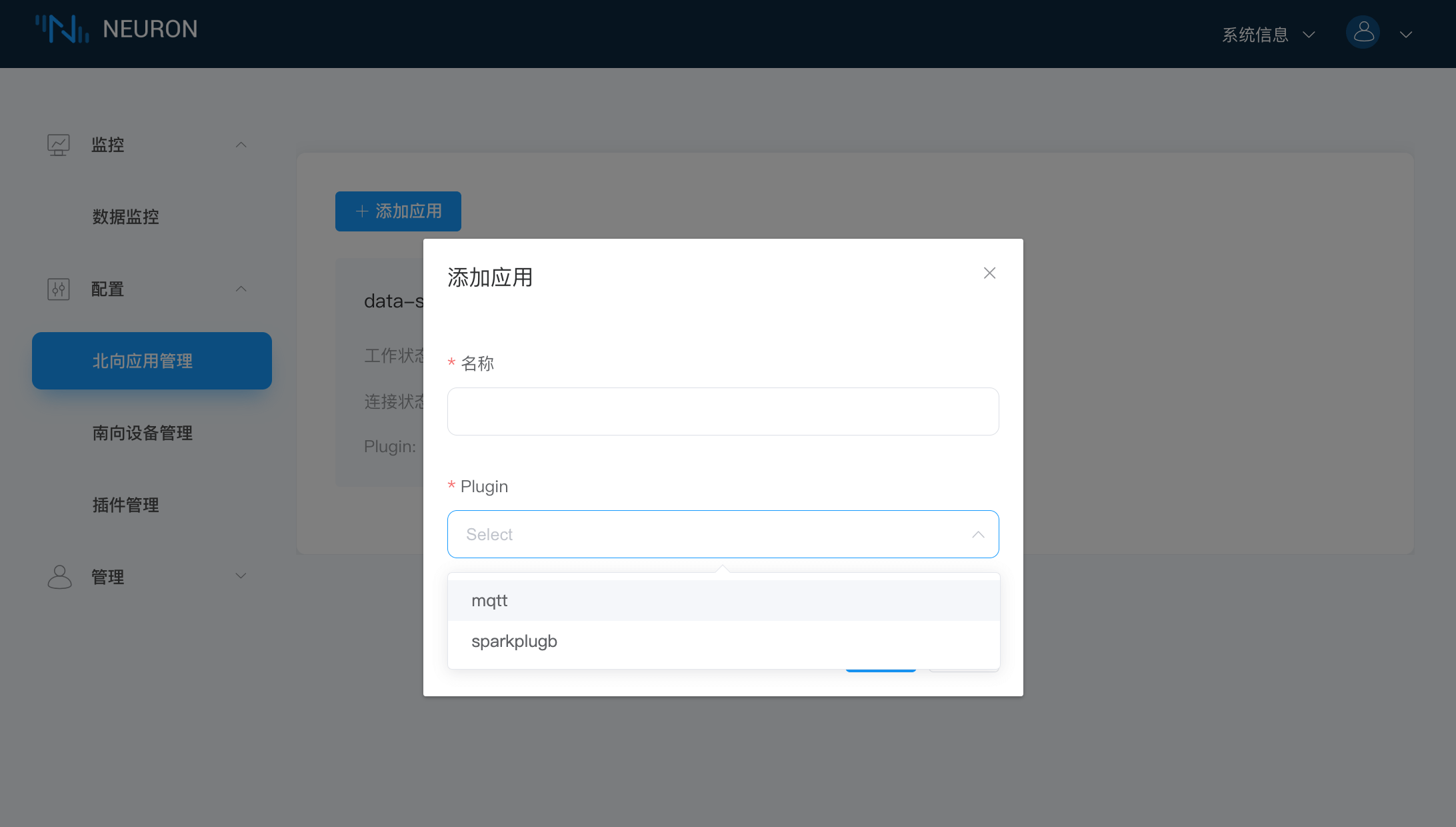
添加一个 MQTT 云连接模块:
- 名称:填写应用名称,例如,mqtt;
- Plugin:下拉框选择 mqtt 的插件;
- 点击
创建按键新增应用。
第八步,设置北向应用参数
配置 Neuron 与北向应用建立连接所需的参数。
点击应用卡片上的 应用配置 按键进入应用配置界面,如下图所示。
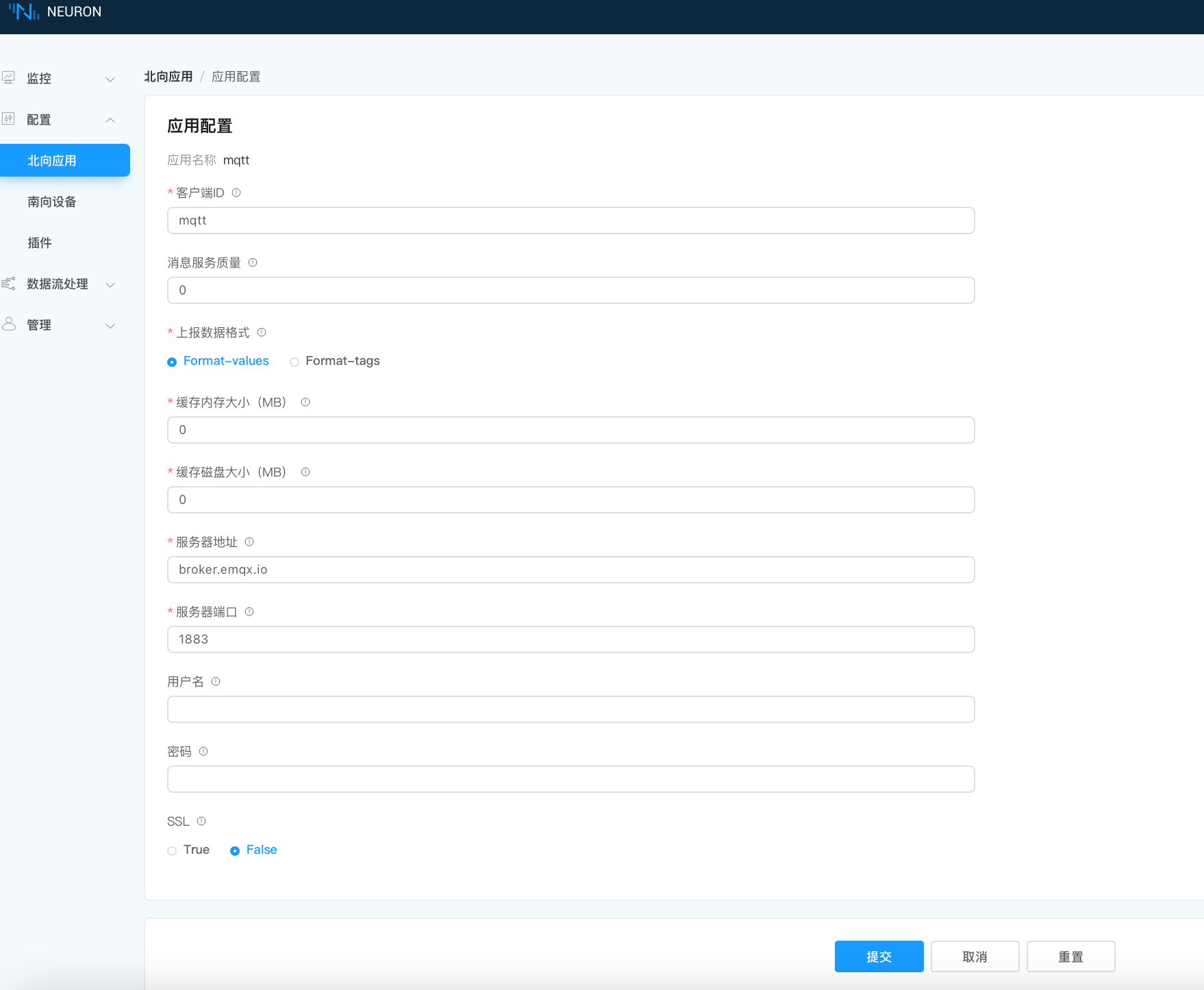
设置 MQTT 连接:
- 使用默认的上报主题(/neuron/mqtt/upload);
- 使用默认的公共的 EMQX Broker(broker.emqx.io);
- 点击
提交,完成北向应用的配置,应用卡片自动进入 运行中 的工作状态。
第九步,订阅南向标签组
采集到的数据都是以组为单位上传云端的,用户需要选择上传哪些组的数据。
点击应用节点卡片任意空白处,进入订阅 Group 界面,点击右上角的 添加订阅 按键添加订阅,如下图所示。
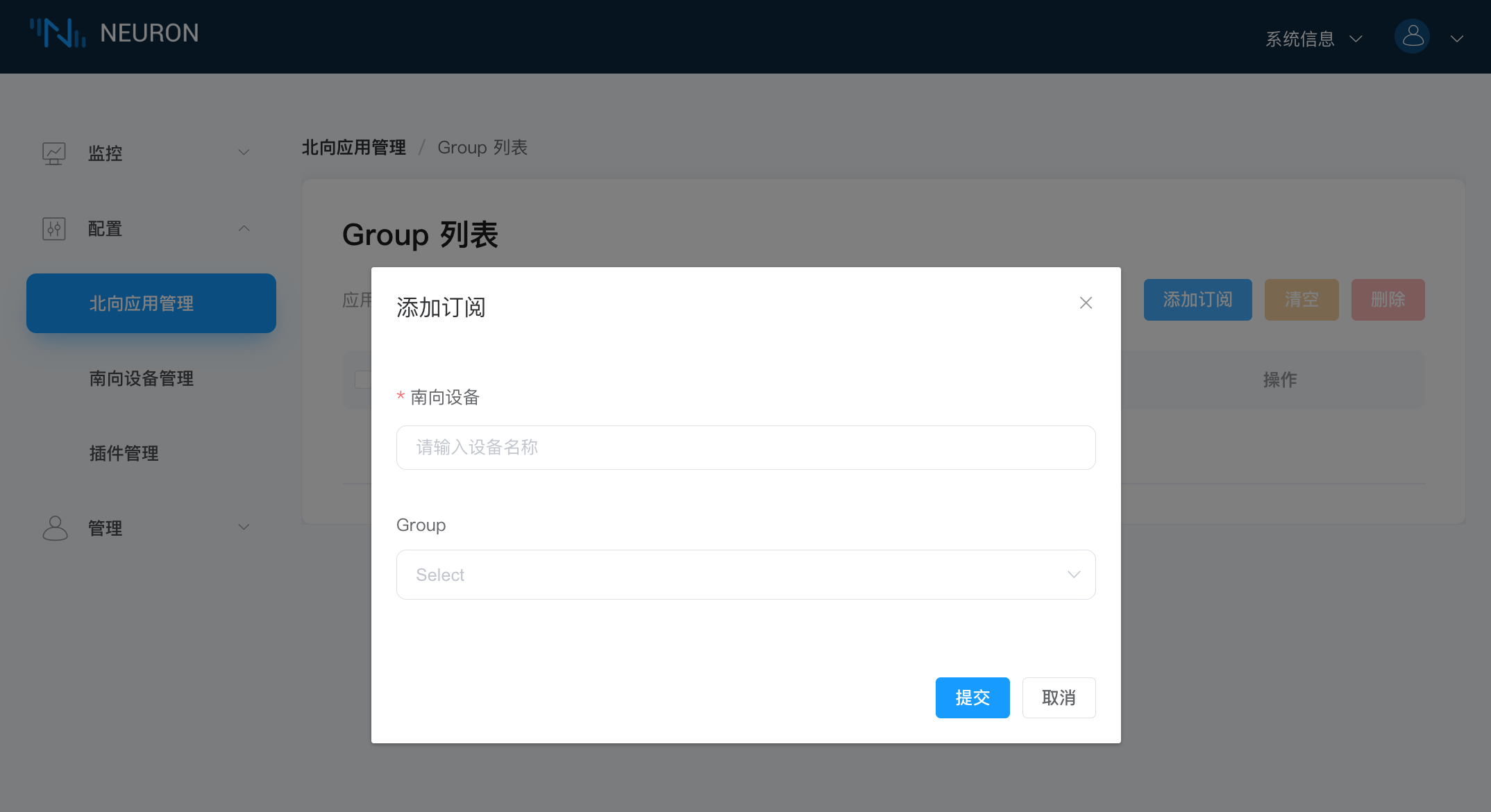
订阅南向设备的数据组:
- 南向设备:下拉框选择已创建的南向设备,例如,modbus-tcp-1;
- Group:点击下拉框选择所要订阅的 Group,例如,group-1;
- 点击
提交,完成订阅。
第十步,在 MQTT 客户端查看数据
订阅完成后,用户可以使用 MQTT 客户端(推荐使用 MQTTX,可在官网中下载)连接到公共的 EMQX 代理来查看上报的数据,如下图所示。
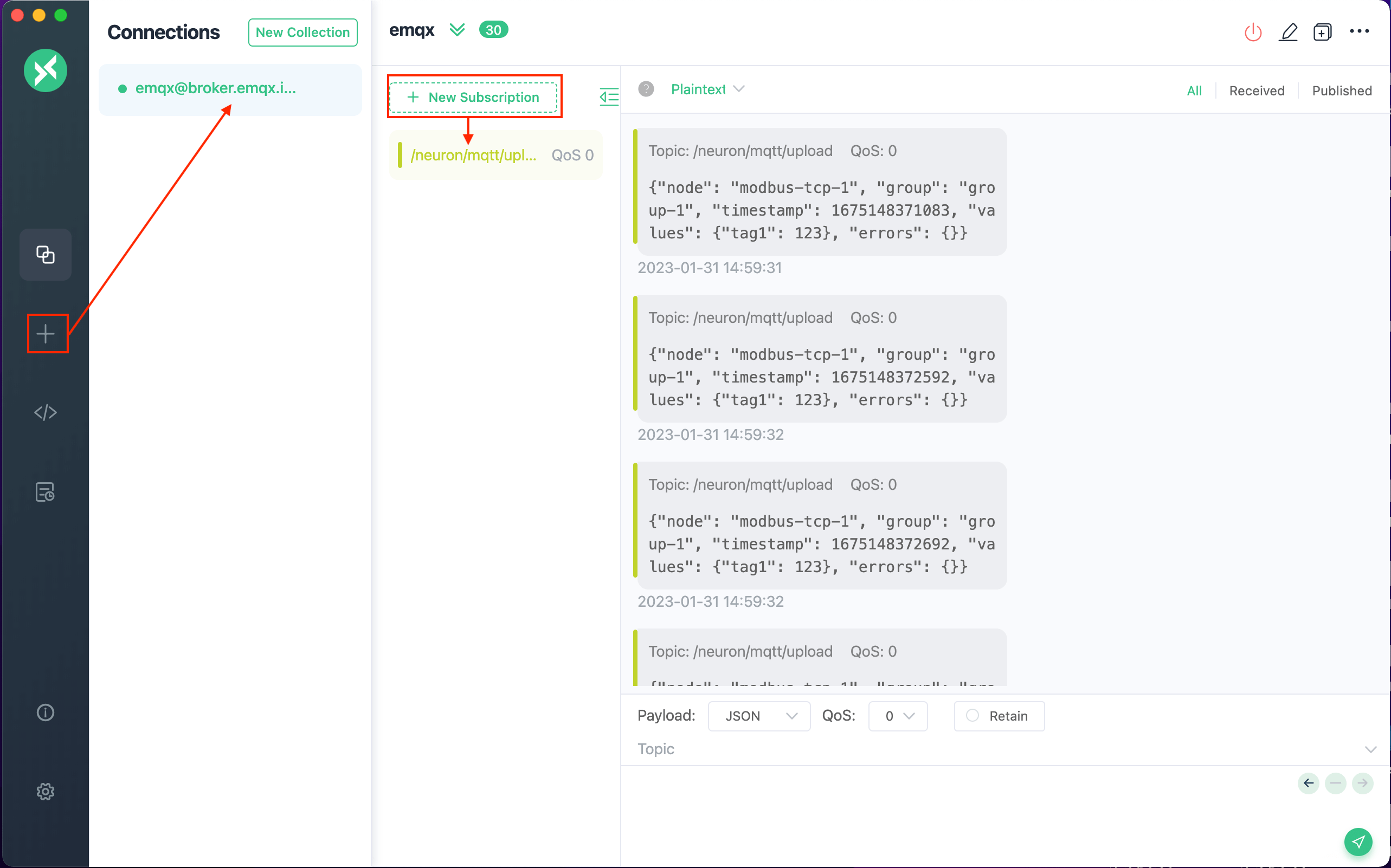
订阅成功之后可以看到 MQTTX 可以一直接收到 Neuron 采集并上报过来的数据。
- 打开 MQTTX 添加新的连接,正确填写名称与公共 EMQX Broker 的 Host 与 Port,完成连接;
- 添加新的订阅,Topic 要与设置北向应用参数中的 Upload topic 保持一致,例如,填写
/neuron/mqtt/upload。
TIP
默认的上传 Topic 的主题格式为 /neuron/{node_name}/upload,其中 {node_name} 为创建的北向应用的名称。用户也可自定义上报主题。