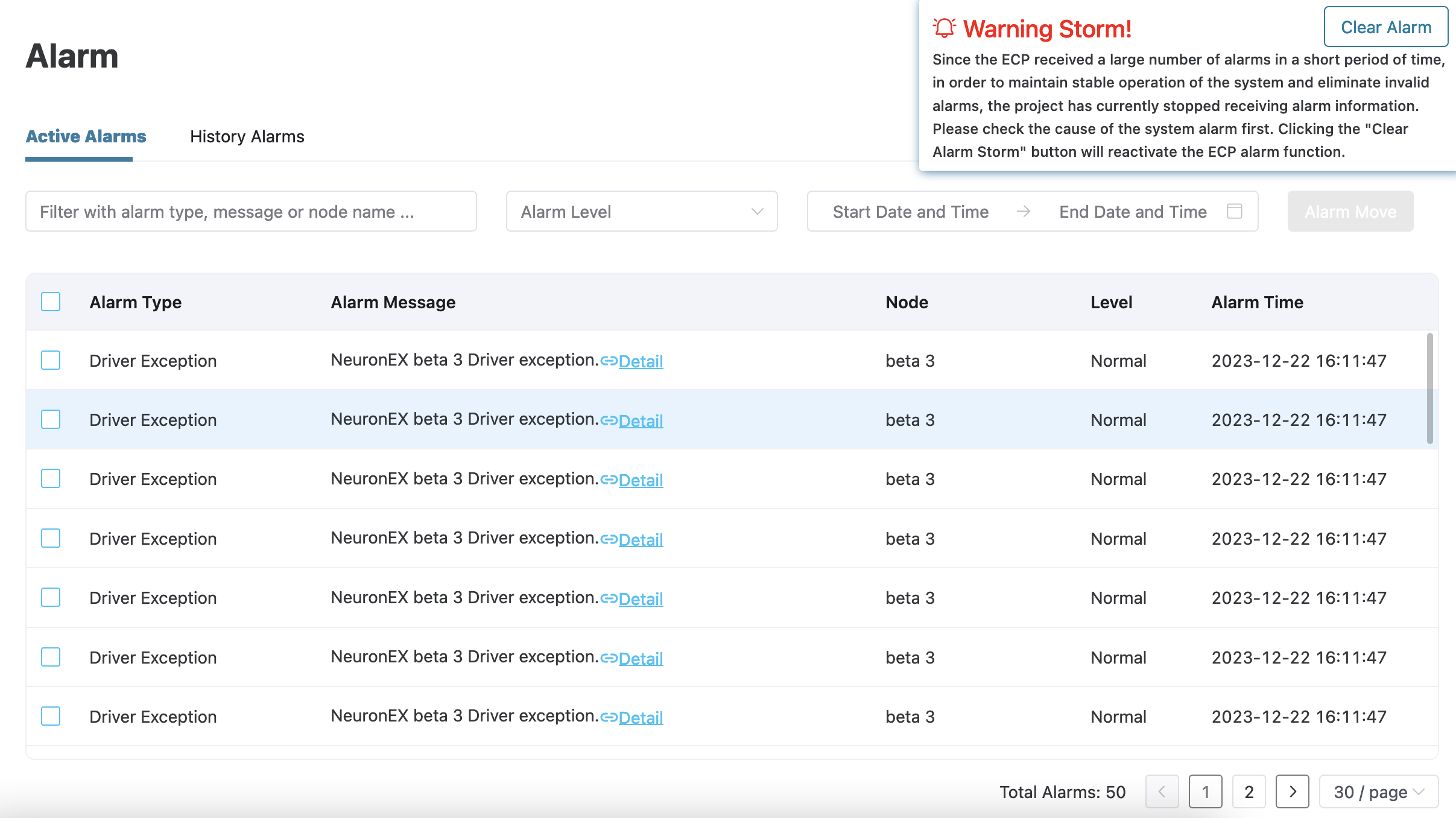Alarms
ECP provides an integrated monitoring and alert system that sends notifications about exceptions or malfunctions through email and WebHook. This system allows for the customization of notification scope and silence duration settings.
Log in to ECP as either the admin or general user, you can check the number of unresolved alarms from the alarm icon in the top menu. Clicking on the icon or Alarm on the left navigation menu, you will be directed to the Alarm page, where you can view the details such as alarm type, message, associated node, alarm level, and time of alarm generation time.
Active and History Alarms
To streamline alarm management, ECP has provided 2 tabs on the Alarm page: Active Alarms and History Alarms:
- Active Alarms: Displays ongoing, unresolved alarms, including details like alarm type, message, associated node, level, and time of occurrence.
- History Alarms: Displays alarms that have been resolved.
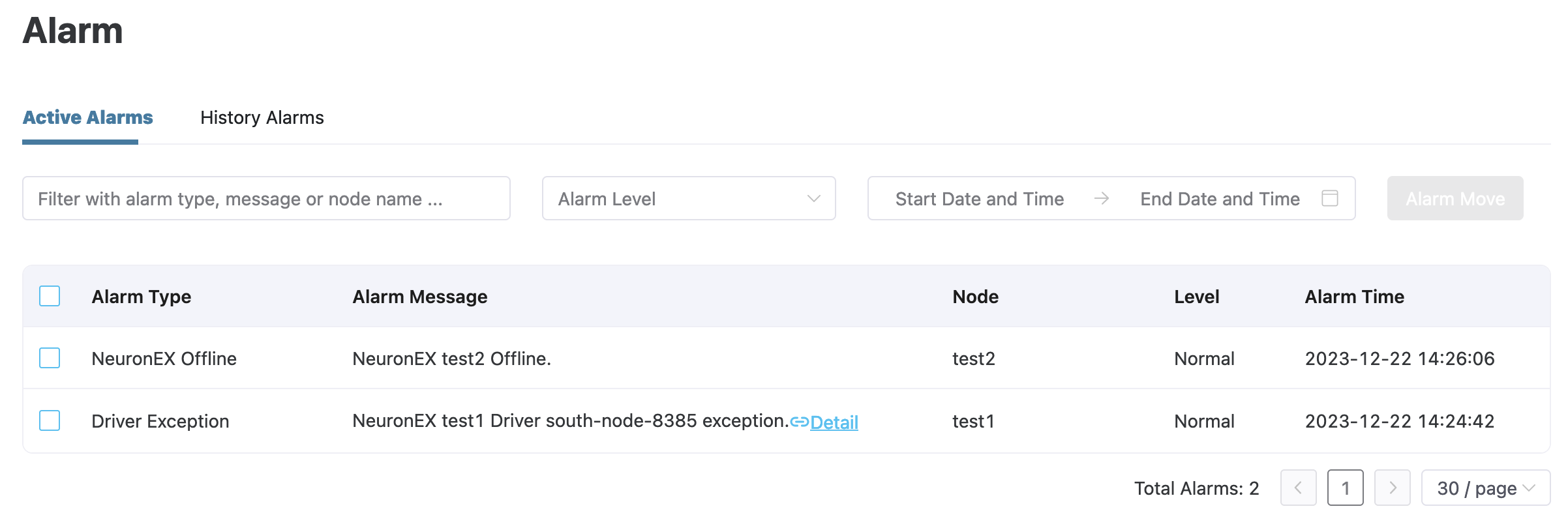
You can also use the filtering feature of ECP to filter alarms by type, message, node, level, or time.
Historical Alarm Delete
ECP supports cleaning of historical alarms. In the History Alarms tab, click the History Alarm Delete button to choose to delete historical alarm records by time or number.
- Delete by time: All historical alarm records whose occurrence time exceeds the specified time range will be deleted.
- Delete by number of items: Delete the specified number of historical alarm records based on the alarm occurrence time, starting from the earliest. The maximum deletion limit for a single deletion operation is 50,000.
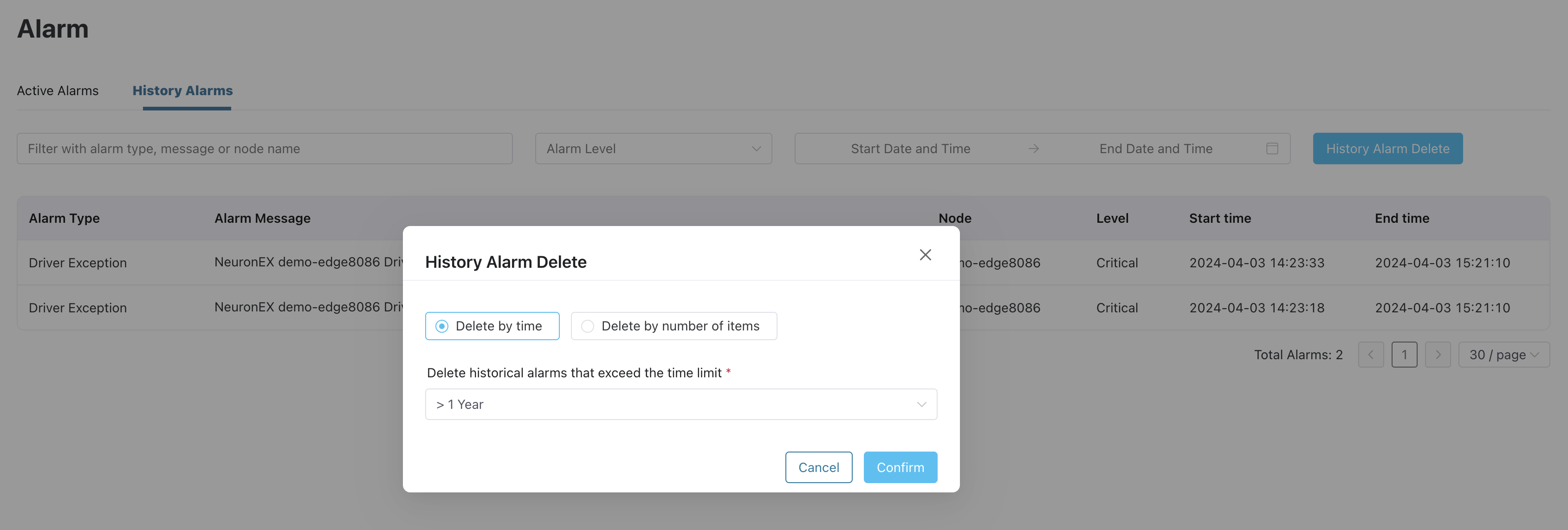
Alarm Settings
Log in as system admins, organization admins, or project admins, navigate to Workspace -> Maintenance -> Alarm, and enter into the Alarm Setting tab.
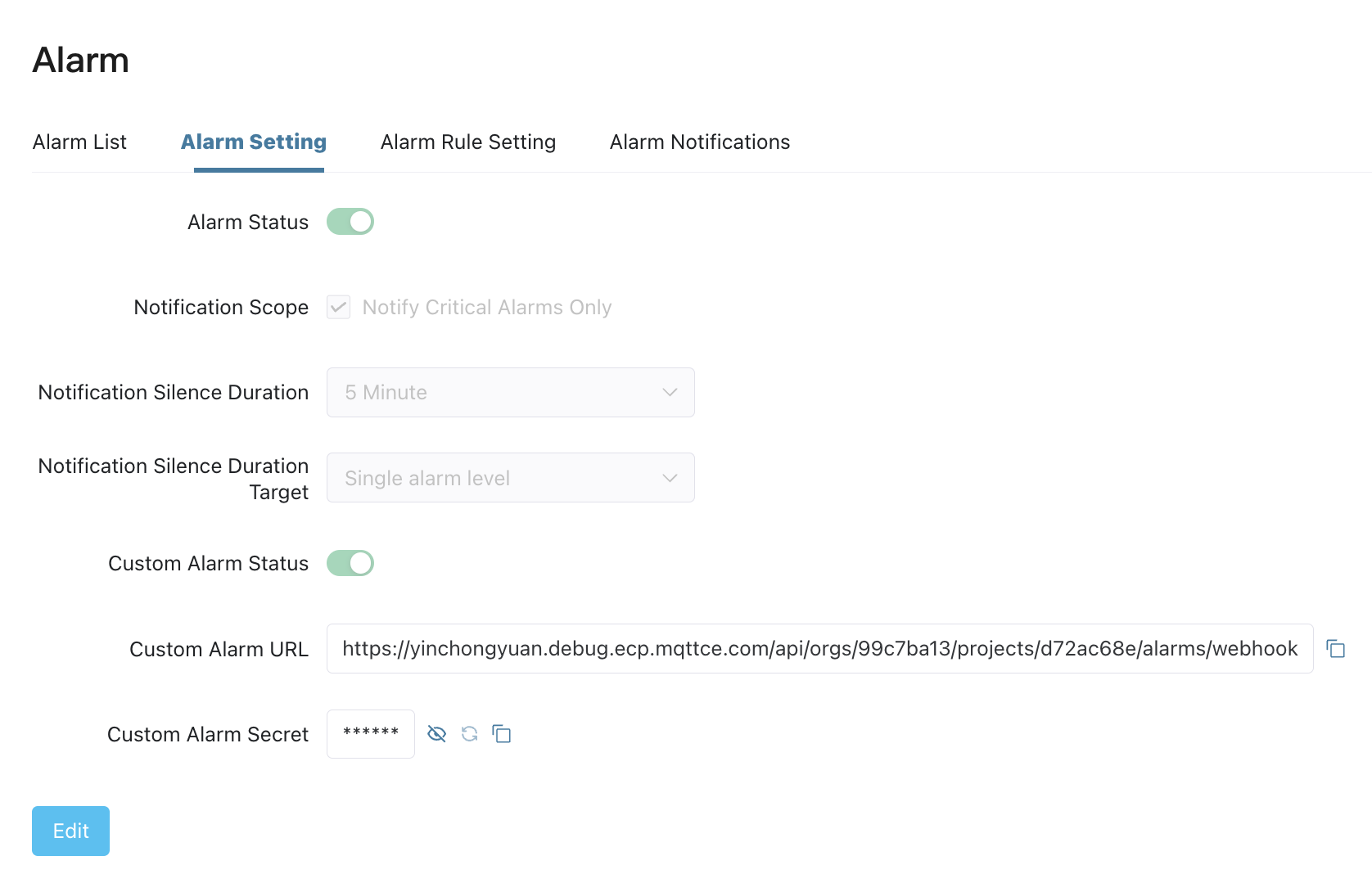
Alarm Status
You can enable/disable the project-level alarms by clicking the Alarm Status switch button.
Notification Scope
Alarms are categorized into two levels: Critical and Normal. Critical is for alarms that require immediate attention, while Normal is for those that have limited impact on the production environment.
When "Notify Critical Alarms Only" is checked, notifications will be sent for only critical alarms. Otherwise, notifications will be sent for all alarms.
'Notification' refers to sending alarms to the emails and Webhook configured in the 'Alarm Notification' card. All alarm events will still be displayed in the Active/History Alarms no matter which notification scope is chosen.
Silence
You can configure the notification silence duration and the objects for which the silence duration applies.
If the silence duration applies to "Single alarm level", then ECP won't repeatedly send notifications for the same alarm within the silence duration period. Notifications will resume once the silence duration expires.
If the silence duration applies to "Edge/Cluster service instance level", then any alarms generated on the same edge service or cluster within the silence duration period won't trigger repeated notifications. Notifications will resume once the silence duration expires.
Notification silence settings only affect alarms notification through emails and Webhooks. All alarm events will still be displayed in the Active/History Alarms.
Custom Alarm
If your edge service wants to push other alarm information to the ECP during business processing, it can be achieved by integrating a custom alarm API. Log in to ECP as a system/organization/project administrator.
In the Alarm Setting page, enable Custom Alarm Status, then you can view and copy the API information of the custom alarm, including the request URL and request specified secret. If you need to reset the secret, please regenerate it through the "Refresh" button.
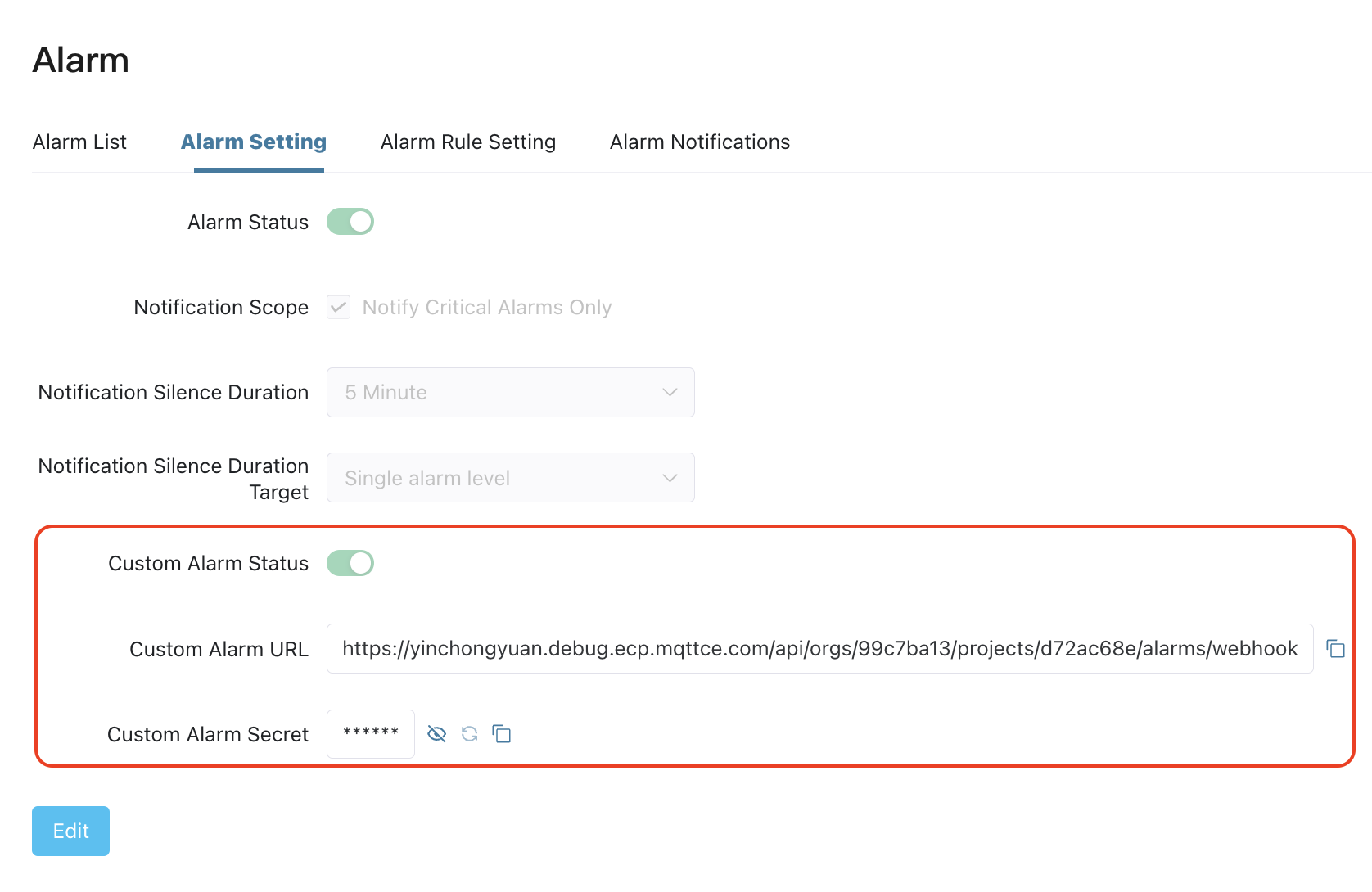
Example
POST {custom alarm URL}
- Request Header
X-ECP-Alarm-Token: {Custom Alarm Secret}
Content-Type: application/jsonRequest Content
- The
messagefield must be specified, the type is a string, indicating the specific content of the alarm, which will be displayed in the Active Alarms/History Alarms list on the page. - The
timestampfield must be specified, the type is a string, indicating the timestamp of the alarm occurrence (in seconds). Alarm messages older than 10 minutes will not be received. - The value of the
severityfield must be 0 or 1. 0 indicates that the alarm level is Normal, 1 indicates that the alarm level is Critical. Theseverityfield value will affect the notification scope of the alarm. Please refer to the "Basic Alarm Settings > Notification Scope" section above. - The
tagfield is an optional field, the type is string, indicating the tag name. If thetagfield is specified, the push settings corresponding to the tag name will be used for alarm notification. Please refer to the "Alarm Notification Settings" section above. If thetagfield is not specified or the specified tag name does not exist, the alarm will only be displayed in the Active Alarms/History Alarms list on the page and will not be pushed by email or Webhook. - The
uuidfield is an optional field, type is string, and represents the unique identifier of the alarm. If multiple custom alarms use the sameuuid, these alarms will be regarded as the same alarm and are subject to the control of silence duration. Please refer to the "Basic Alarm Settings > Silence" section above. If theuuidfield is not specified, ECP will randomly generate a unique identifier for each custom alarm.
- The
{
"message": "message details for custom alarm",
"timestamp": "1711433603",
"severity": 1,
"tag": "customTag",
"uuid": "of9MHKAj"
}Alarm Rules Settings
Log in as system admins, organization admins, or project admins, you can also set for alarm rules on Alarm Rule Setting tab.
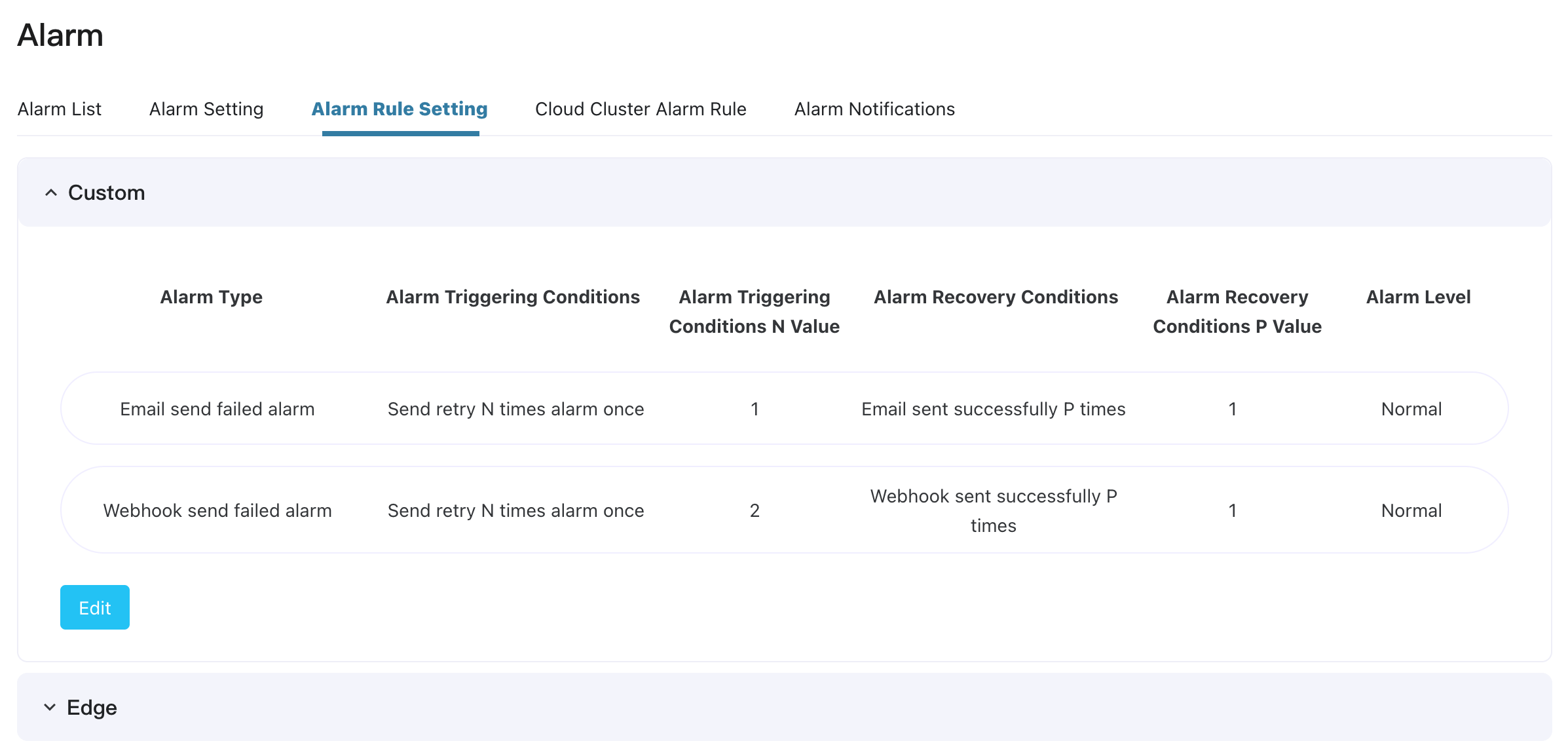
ECP currently supports alarm rules triggered by ECP itself, and by edge services. ECP-triggered rules include email sending failures and Webhook sending failures. Rules triggered by edge services include NeuronEX driver exceptions, NeuronEX rule exceptions, NeuronEX offline event, and NeuronEX restarted event. For more details on these rules, please refer to the Operation Management - Alarm List.
You can set both the triggering conditions and rescovery conditions for each rule. The only exception is NeuronEX restart alarm rule, which you cannot set for either. You can set smaller triggering values if you want alarms to be more sensitive. Or you can set larger triggering values if you prefer to limit the frequency of alarms. Currently, the upper limit for triggering and recovery values is 10.
You can also set severity level for each rule as 'Critical' or 'Normal'. If the notification scope is set to "Notify Critical Alarms Only", alarms with level of 'Normal' will only be displayed in the Active/History Alarms tabs and won't be sent through emails or Webhooks.
Cloud Cluster Alarm Rule
Log in to ECP as a system/organization/project administrator, and in the Cloud Cluster Alarm Rule tab of the alarm page, you can set alarm rules triggered by managed EMQX clusters. Currently, only EMQX v5 is supported. Cloud cluster alarm rules are based on EMQX metric values to determine whether to trigger. ECP has built-in 10+ core alarm rules, and users can specify which alarm rules to enable and flexibly configure alarm thresholds, trigger conditions, and alarm levels. It also supports user-defined cluster alarm rules. For rule details, please refer to Operation Management - Alarm List.
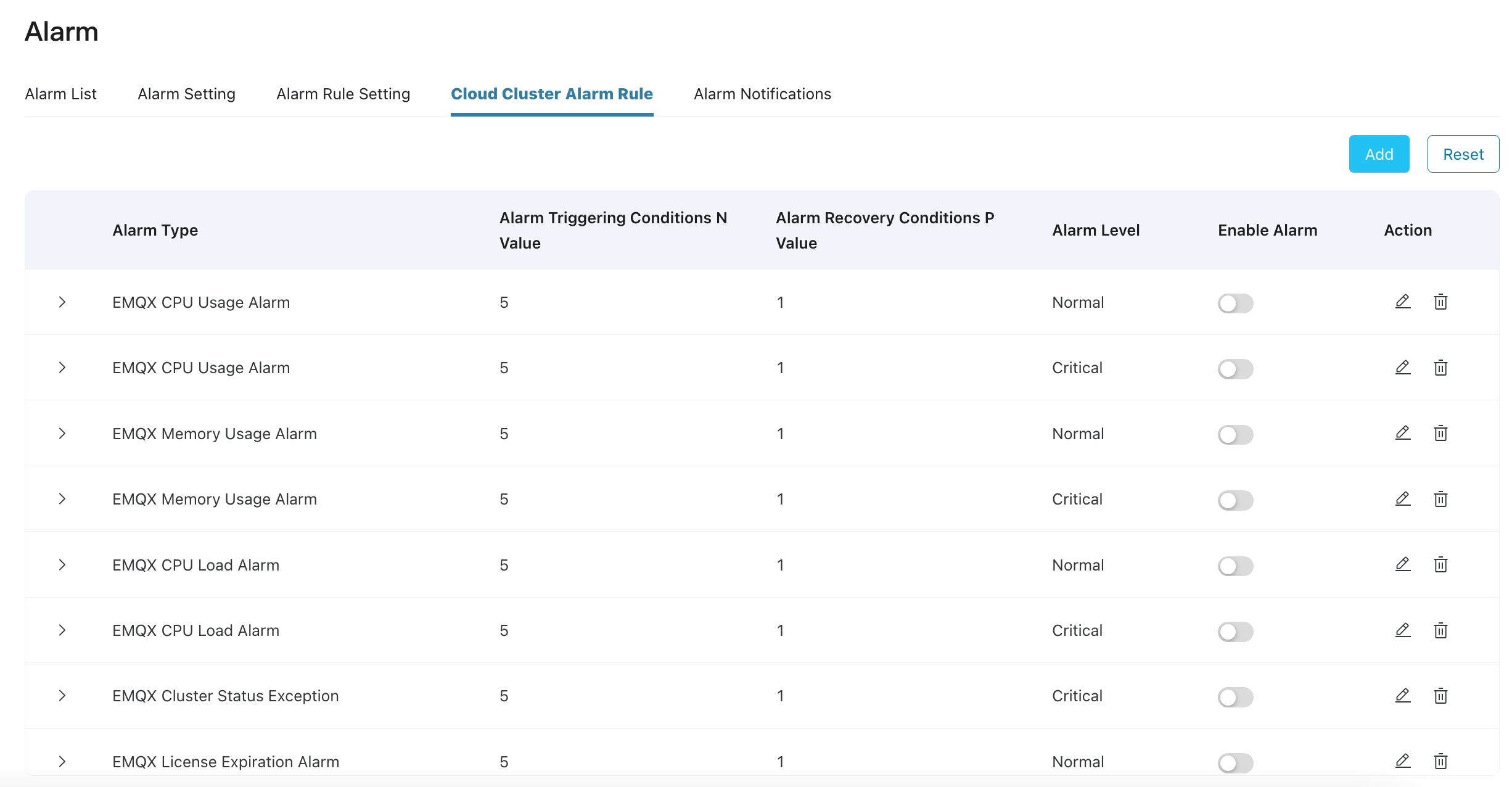
Cluster Alarm Implementation
Cluster alarms are triggered based on metric data stored in datalayers. Each alarm rule needs to define a datalayers query expression, and when necessary, specify thresholds based on query results. The query expression and threshold together serve as the basis for determining whether the query conditions are met.
Additionally, you need to define trigger conditions (N consecutive times meeting query conditions) and alarm recovery conditions (P consecutive times not meeting query conditions) in the cluster alarm rules. ECP will periodically evaluate each enabled cluster alarm rule according to the check interval configured in system settings, determine whether query results meet query conditions within the current evaluation time period, and compare consecutive counts to determine if trigger or recovery conditions are met.
Set Cluster Alarm Rule Check Interval
- In the Administration interface, click System Settings -> General Settings -> Alarm
- Select the
Alarm Rule Check Intervaltime.
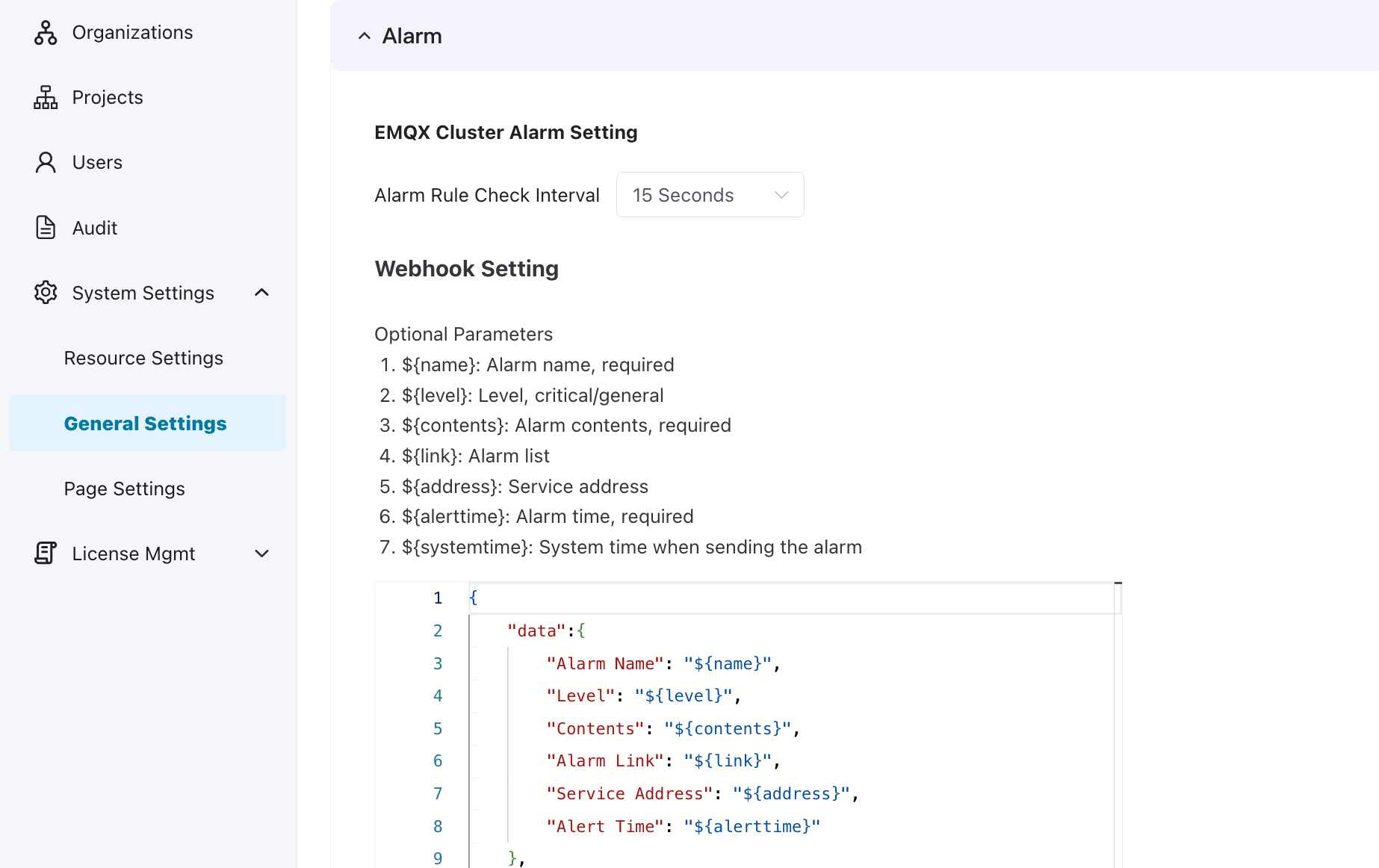
Enable/Disable Cluster Alarm Rules
ECP's built-in cluster alarm rules are disabled by default. If you need to enable an alarm, simply turn on the toggle button in the Enable Alarm column of the corresponding rule.
Edit Cluster Alarm Rules
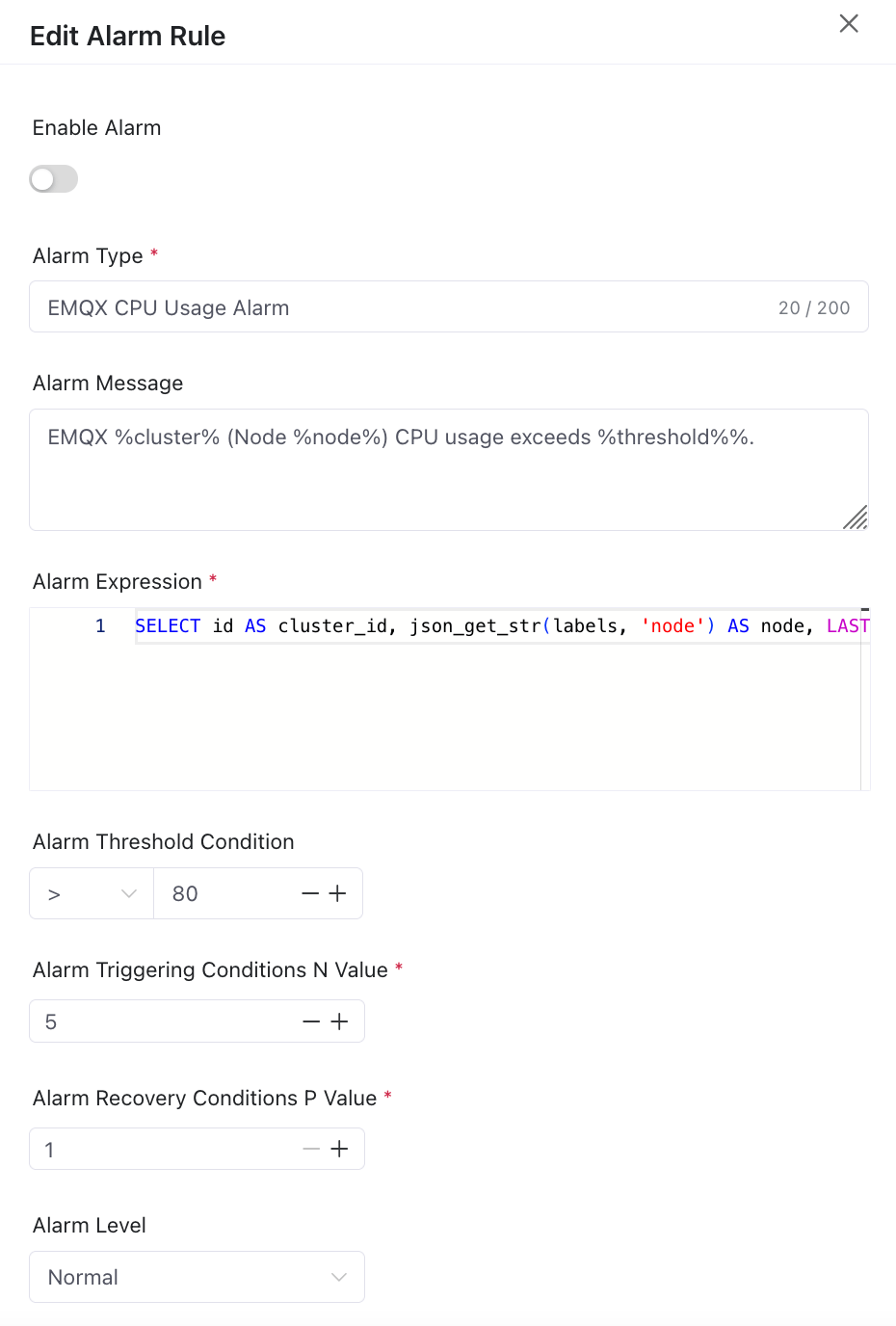
Click the Edit button in the Action column of the rule, and configure the following rule properties in the popup dialog:
- Whether to enable alarm
- Alarm Type: Will be used to display in the "Alarm Type" column of the alarm list.
- Alarm Message: Will be used to display in the "Alarm Information" column of the alarm list. Alarm messages support using placeholders (such as: %node%) to dynamically display real data. When an alarm is triggered, these placeholders will be automatically replaced with the values of corresponding columns (such as: node column) in the query results.
- Alarm Expression: Define the datalayers query expression. The expression supports using the following built-in variables:
$thresholdFilter: Used to represent threshold. For example:GROUP BY node HAVING cpu $thresholdFilter, if the threshold condition is> 80,$thresholdFilterwill be replaced with> 80in the actual query.$timeFilter: Used to represent the time range for this query evaluation. For example:WHERE $timeFilter(ts)means the values in the column named ts must be within the time period of this evaluation.$clusterFilter: Used to represent cluster scope, i.e., the organization and project where the cluster is located. For example:WHERE $clusterFiltermeans it must satisfy the organization and project conditions where the rule is located.
- Alarm Threshold Condition: Consists of an operator and a numeric value. If the
$thresholdFilterbuilt-in variable is used in the alarm expression, the threshold condition must be specified. By configuring thresholds, you can quickly specify key query conditions without modifying the alarm expression. - Alarm Trigger Condition N Value: If the alarm rule has not been triggered, an alarm will be triggered when query conditions are met consecutively N times.
- Alarm Recovery Condition P Value: If the alarm rule has been triggered, the alarm will be cleared when query conditions are not met consecutively P times.
- Alarm Level: Set "Critical" or "Normal" alarm level to identify severity.
Add New Cluster Alarm Rules
Click the Add button in the upper right corner of the rule list, configure various rule properties in the popup dialog and confirm to create a new cluster alarm rule.
Delete Cluster Alarm Rules
Click the Delete button in the Action column of the rule to delete unwanted cluster alarm rules.
Reset Cluster Alarm Rules
Click the Reset button in the upper right corner of the rule list to restore cluster alarm rules to their initial default rule state. All user-created alarm rules will also be deleted. Please use with caution.
Alarm Notification Settings
Log in as system admins, organization admins, or project admins, you can also set for alarm notification on Alarm Notifications tab.
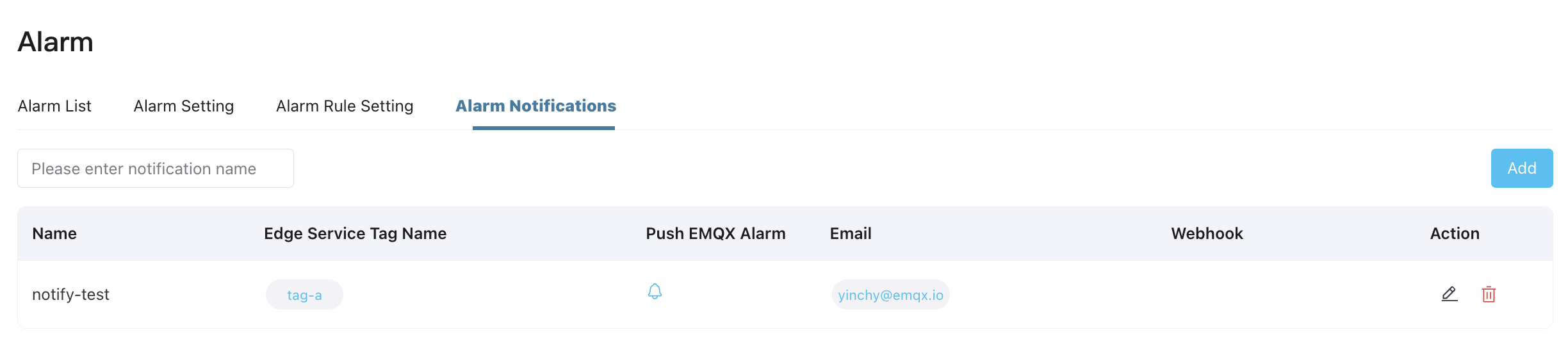
ECP supports configuring one or more alarm notifications. Different alarm notifications are associated with different edge services by service tags, or associated to cluster if Push EMQX Alarm is enabled. When alarms are triggered on these associated edge services or clusters, notifications will be sent to the corresponding email and Webhooks.
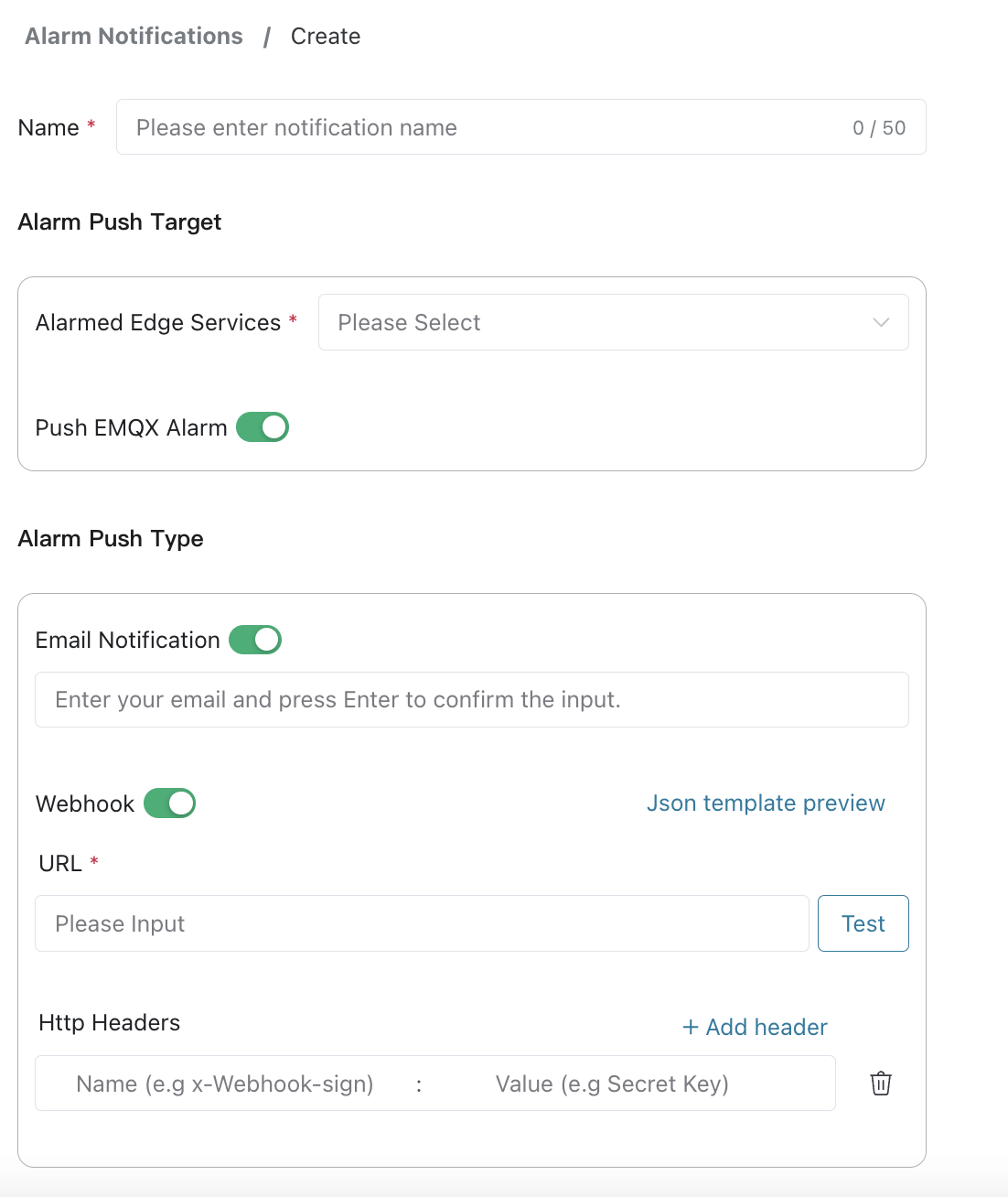
Alarmed Edge Services
If "All" is selected, any alarms triggered on edge services within the project will be sent to the emails and Webhooks set in this configuration. Alternatively, one or more service tags can be chosen, and only alarms from edge services associated with these selected tags will be notified.
Please note: If the alarm is triggered on project level, such as email sending failure or Webhook sending failure alarms, notifications will be sent to emails and Webhooks in all notification configurations.
Push EMQX Alarm
If "Push EMQX Alarm" is enabled, any alarm generated on clusters within the project will be sent to the email or Webhook.
Email Notification
Click the Email Notification toggle switch to enable notification by email.
Enter recipients' addresses according to the email format and press Enter to confirm. At most 10 recipients can be added here.
When an alarm is triggered, a notification email will be automatically sent to the specified recipients' addresses.
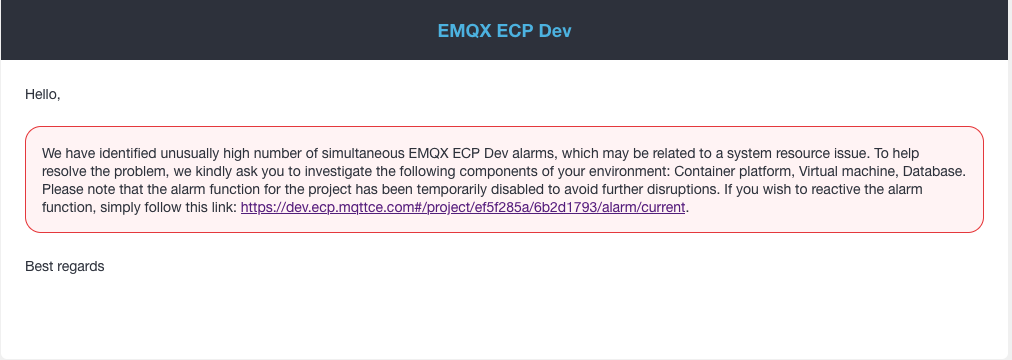
Webhook Notification
- Click the Webhook toggle switch to enable notification by Webhook.
- Set the Webhook address in the URL field, and click the Test button to test the connectivity.
- Set the verification information in the HTTP Headers fields.
- Click the JSON template preview to view the built-in JSON template. To customize the JSON template settings, refer to Operation Management - System Level Configurations - Alarm
- When an alarm is triggered, a notification will be automatically sent to the specified Webhook address.

Alarms Move
When a triggered alarm meets its recovery conditions, the system automatically moves it from the Active Alarms to the History Alarms.
You can also check one or more alarms from the Active Alarms, then click the Alarms Move button to move them to the History Alarms.
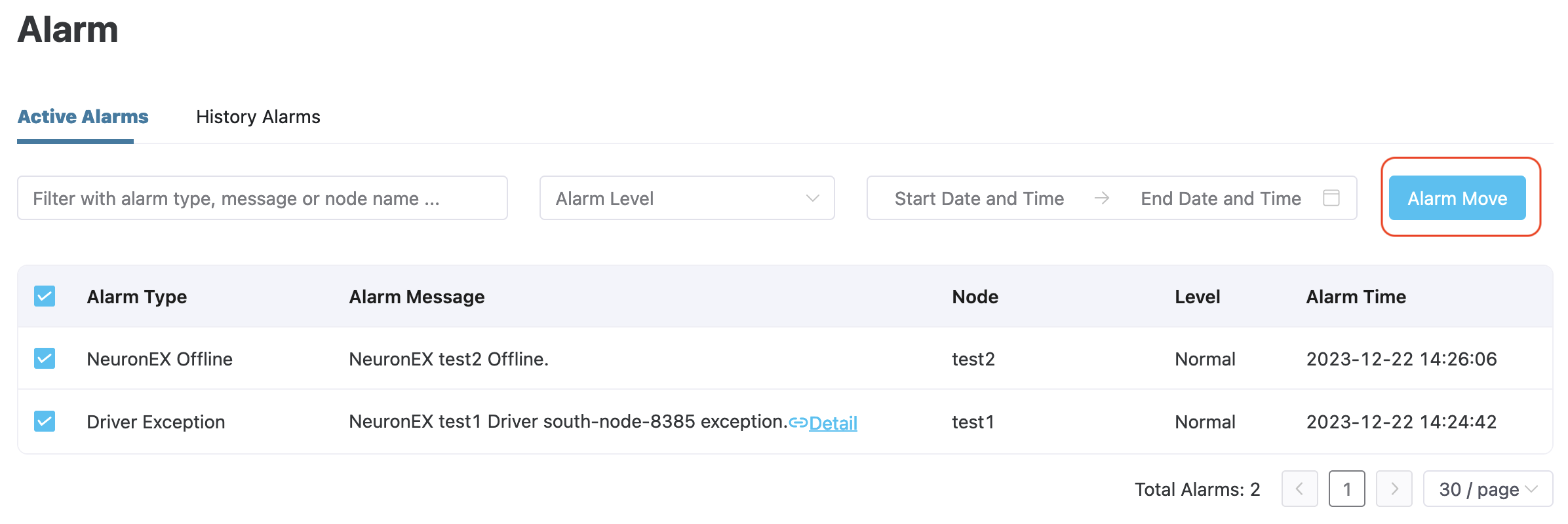
Alarm Storm
If several alarms occur on the same edge service instance within a short time, they will be silenced to reduce repetitive alarm notifications. You can balance the effectiveness and redundancy of alarms by configuring different silence duration periods, applying them to specific targets, and adjusting severity levels for alarm rules, based on your needs.
In cases where a substantial amount of alarms are generated within a short timeframe, typically due to unforeseen issues or malfunctions impacting the host machine, Kubernetes platform, or applications, this is considered an alarm storm.
These alarms can be repetitive or even disruptive, potentially affecting the overall system stability. In the event of an alarm storm, ECP promptly sends a dedicated notification email. However, it is also important for you to assess whether the threshold settings for alarm rules are correct and reasonable.
Please refer to the table below, which addresses the conditions triggering alarm storm, and the strategies ECP applies in case of an alarm storm.
| Condition | Strategy |
|---|---|
| 50 or more alarms are triggered within one minute in a single project | 1. Upon occurrence of an alert storm, the project suspends receiving alarm events. 2. Active Alarms tab suspends receiving ongoing updates. 3. The email and Webhooks notifications cease to be sent. |
After an alarm storm occurs, it will be prominently highlighted on the 'Alarms' page. Once you have resolved the system issues causing the alarms, clicking the 'Clear Alarm' button to restore the normal functionality of alarms for the current project.