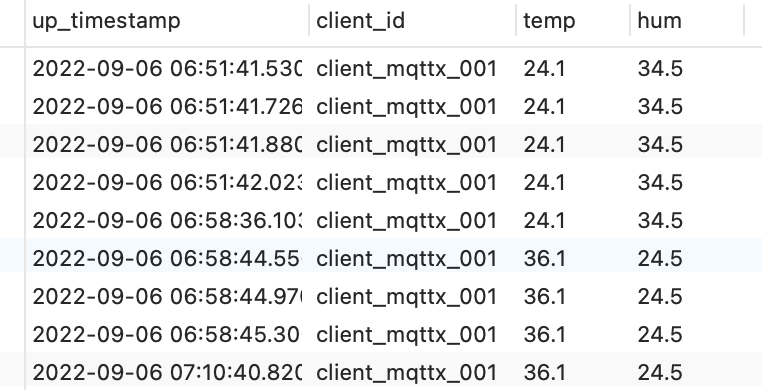Integrate with SQL Server
In this article, we will simulate the temperature and humidity data, and report these data to EMQX Cloud via the MQTT protocol, and then we will use EMQX Cloud Data Integrations to dump the data to SQL Server.
Before you start, you will need to complete the following:
- A deployment (EMQX Cluster) has been created on EMQX Cloud.
- For Professional Plan users: Please complete Peering Connection Creation first, all IPs mentioned below refer to the internal network IP of the resource.(Professional Plan with a NAT gateway can also use public IP to connect to resources).
- For BYOC Plan users: Please establish a peering connection between the VPC where BYOC is deployed and the VPC where the resources are located. All IPs mentioned below refer to the internal IP of the resources. If you need to access the resources via public IP addresses, please configure a NAT gateway in your public cloud console for the VPC where BYOC is deployed.
SQL Server Configuration
Install SQL Server with Docker
bash# Password requires a combination of upper and lower case and special characters docker run -e 'ACCEPT_EULA=Y' -e 'SA_PASSWORD=Mqtt_public' -p 1433:1433 -d mcr.microsoft.com/mssql/server:2017-latest # Connect to your SQL Server instance sqlcmd -S localhost -U sa -P Mqtt_public -d masterCreate a database
bashCREATE DATABASE emqx; go;bashUSE emqx; go;Create table
Use the following SQL command to create
temp_humtable, and this table will be used for storing the temperature and humidity data reported by devices.sqlCREATE TABLE temp_hum(client_id VARCHAR(64) NULL, temp NVARCHAR(100) NULL, hum NVARCHAR(100) NULL, up_timestamp DATETIME NOT NULL DEFAULT CURRENT_TIMESTAMP); go;Configure odbc driver
Provide your SQL Server version through the EMQX Cloud tickets service, and the ODBC driver will be installed for your deployment in the background.
Data Integrations Configuration
Go to Deployment Details and click on Data Integrations on the left menu bar.
Create SQL Server Resource
Click on
SQL Serverunder the Data Persistence.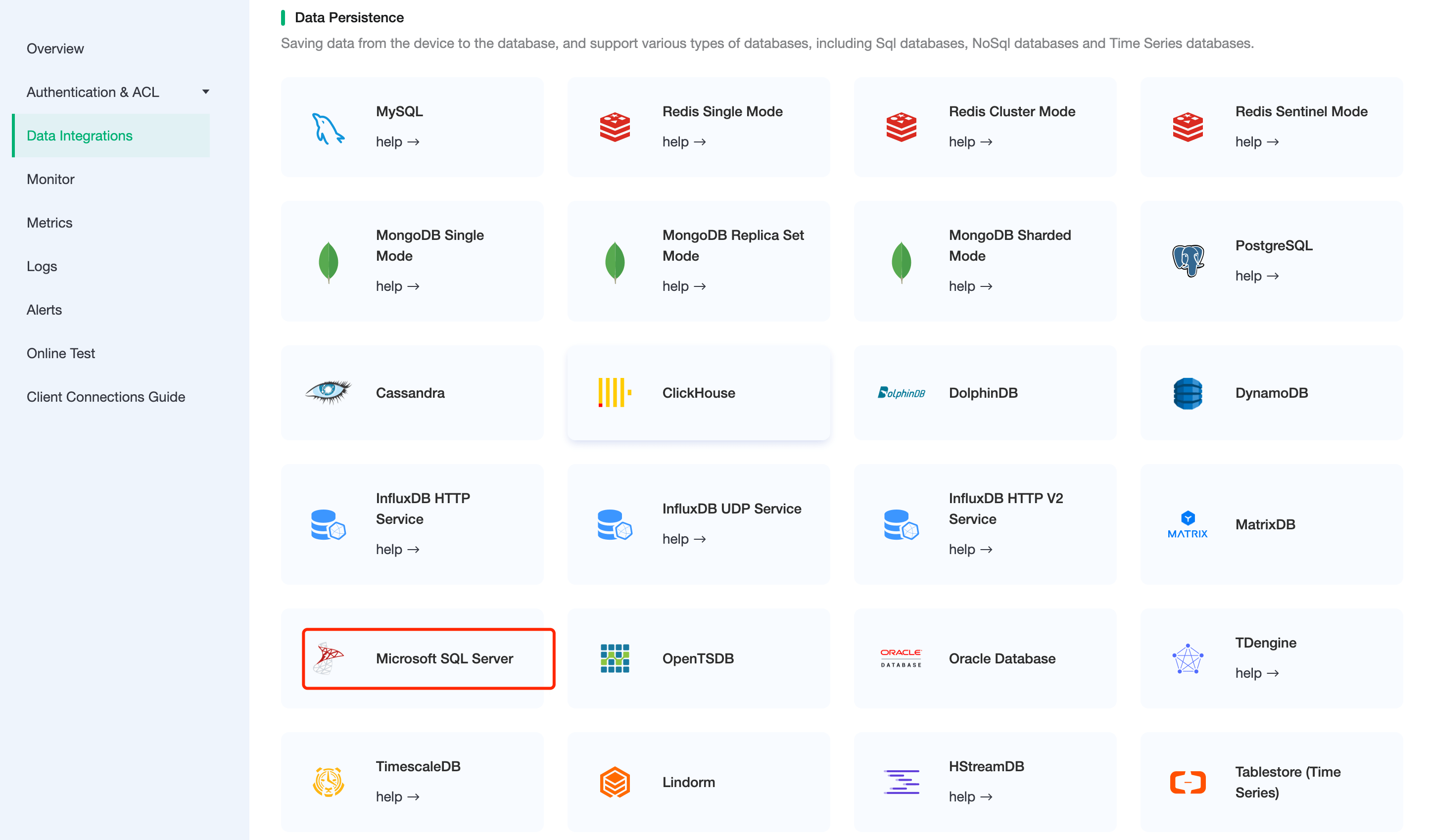
Fill in the information of the sqlserver database you have just created and click
Test. If there is an error, you should check if the database configuration is correct. Then click onNewto create SQL Server resource.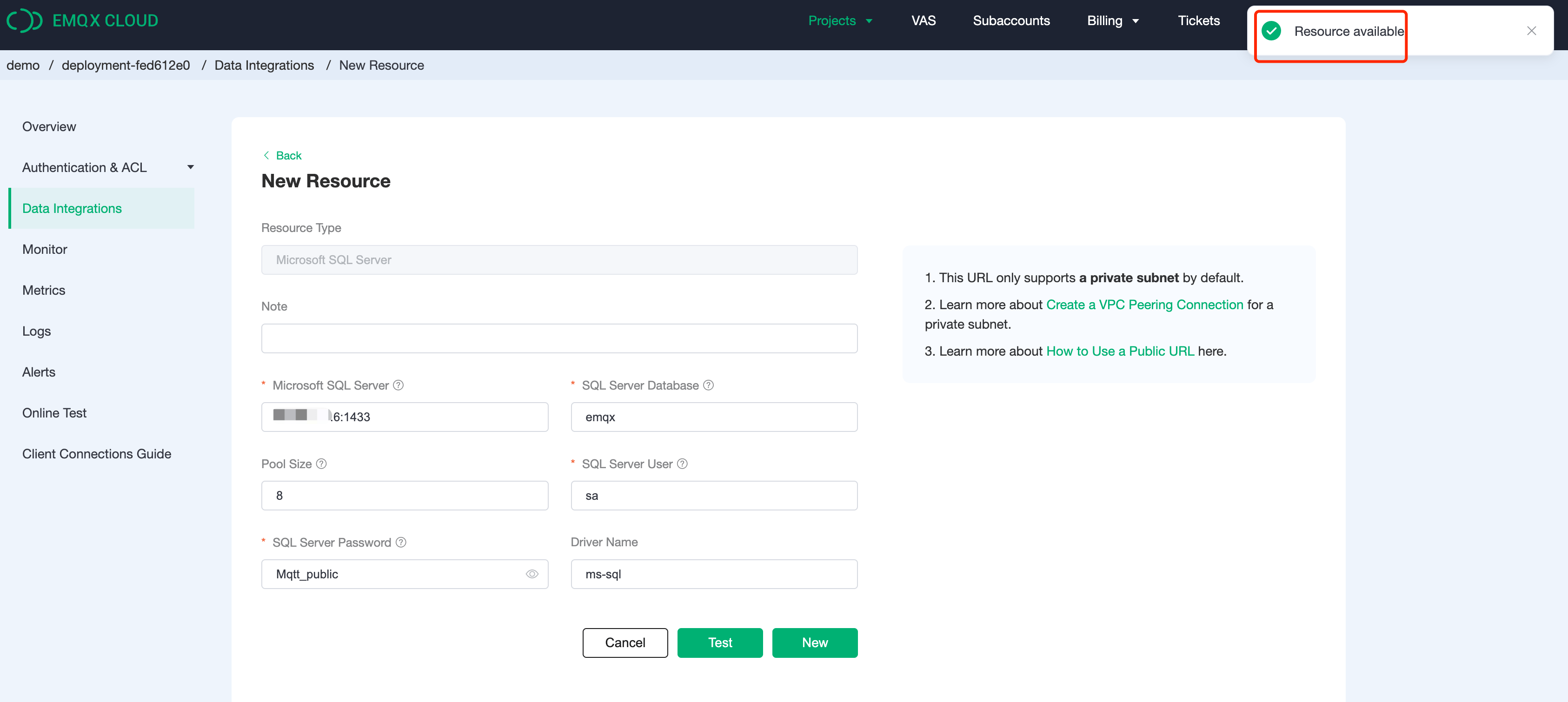
Create Rule
Choose the SQL Server resource under Configured Resources, click on
New Ruleand enter the following rule to match the SQL statement. In the following rule, we read the time when the message was reportedup_timestamp, client ID, payload viatemp_hum/emqxtopic. Also, we can read temperature and humidity from this topic.sqlSELECT timestamp as up_timestamp, clientid as client_id, payload.temp as temp, payload.hum as hum FROM "temp_hum/emqx"
You can use
SQL Testto see the result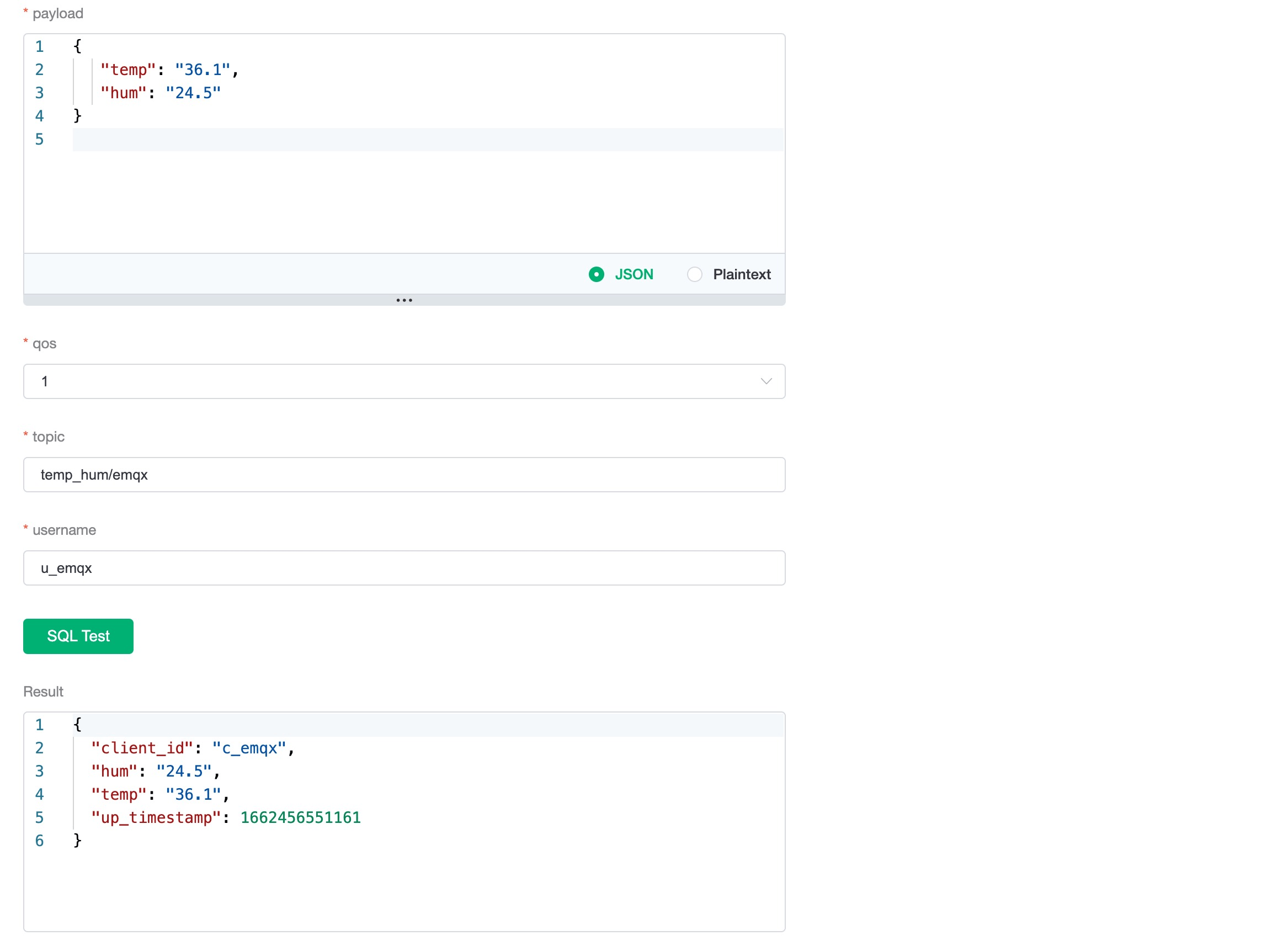
Add Action
Click on the Next action in the bottom to enter action view. Select the resource created in the first step, select
Data Persistence - Data to SQL Serveras Action Type, and enter the following data to insert into the SQL template.sqlinsert into temp_hum(client_id, temp, hum) values ('${client_id}', '${temp}', '${hum}')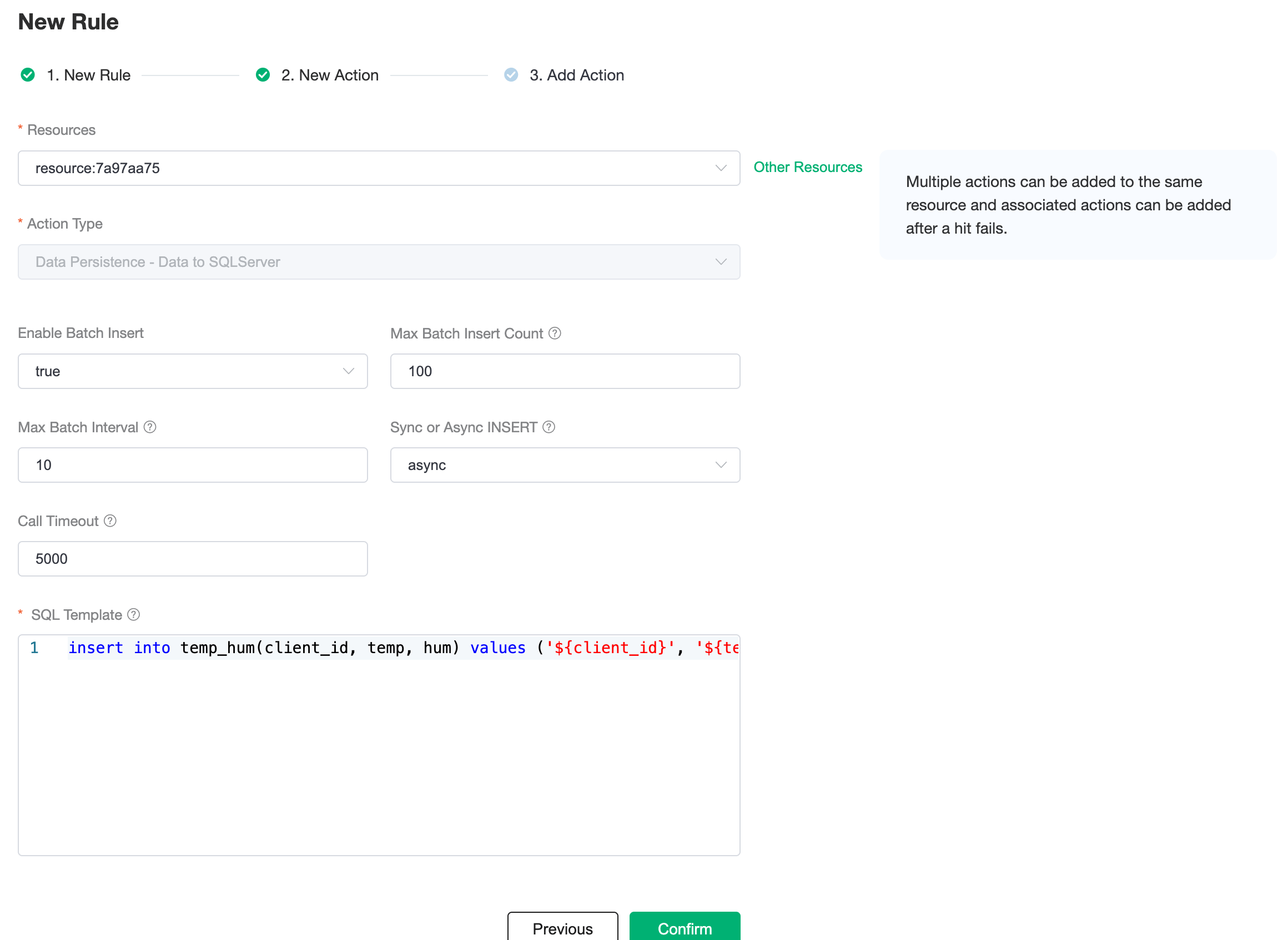 Click on
Click on Confirmto create action.View Resource Detail
Click on the resource to see the detail.
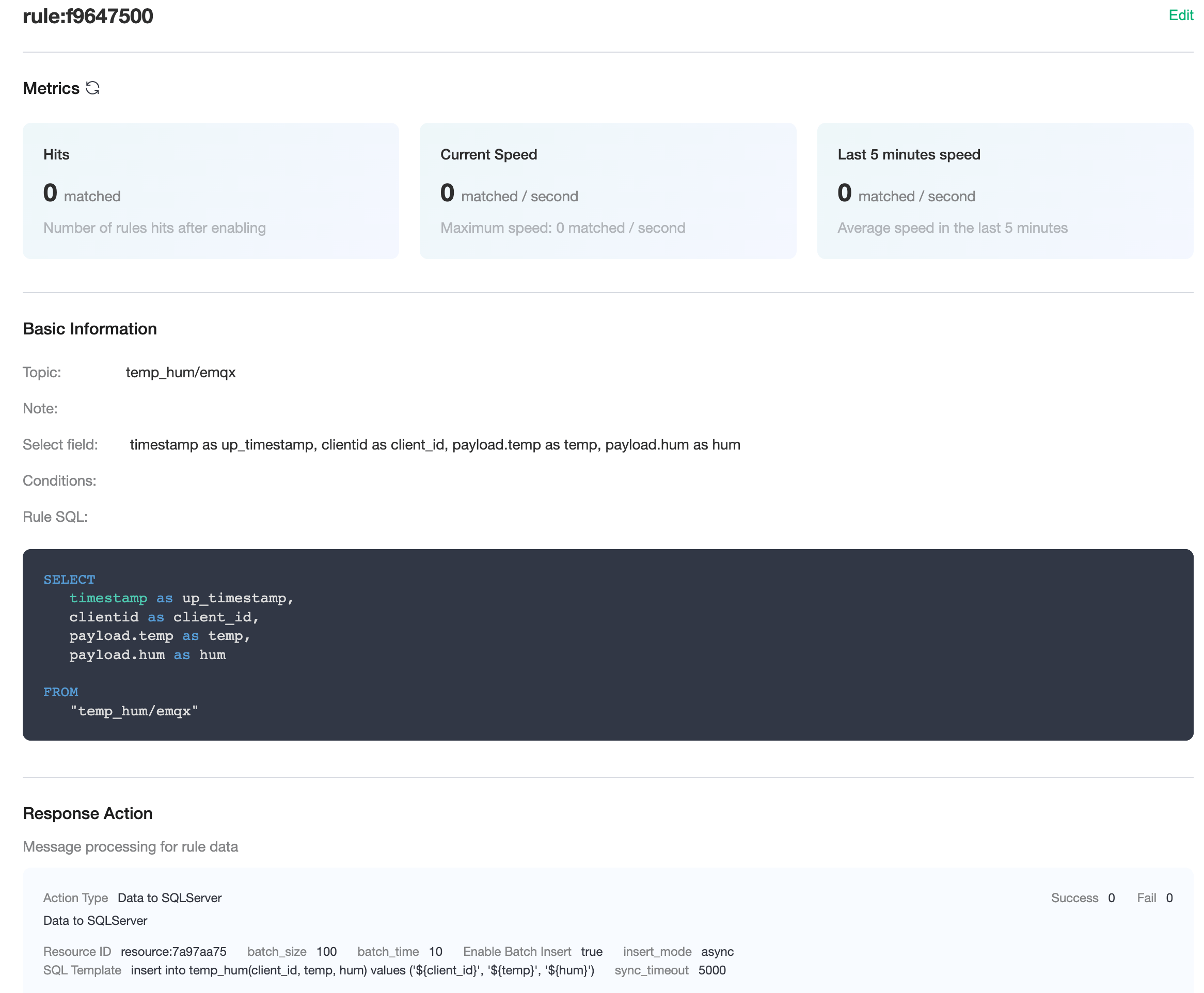
Check Rules Monitoring
Click the monitor icon of rule to see the metrics
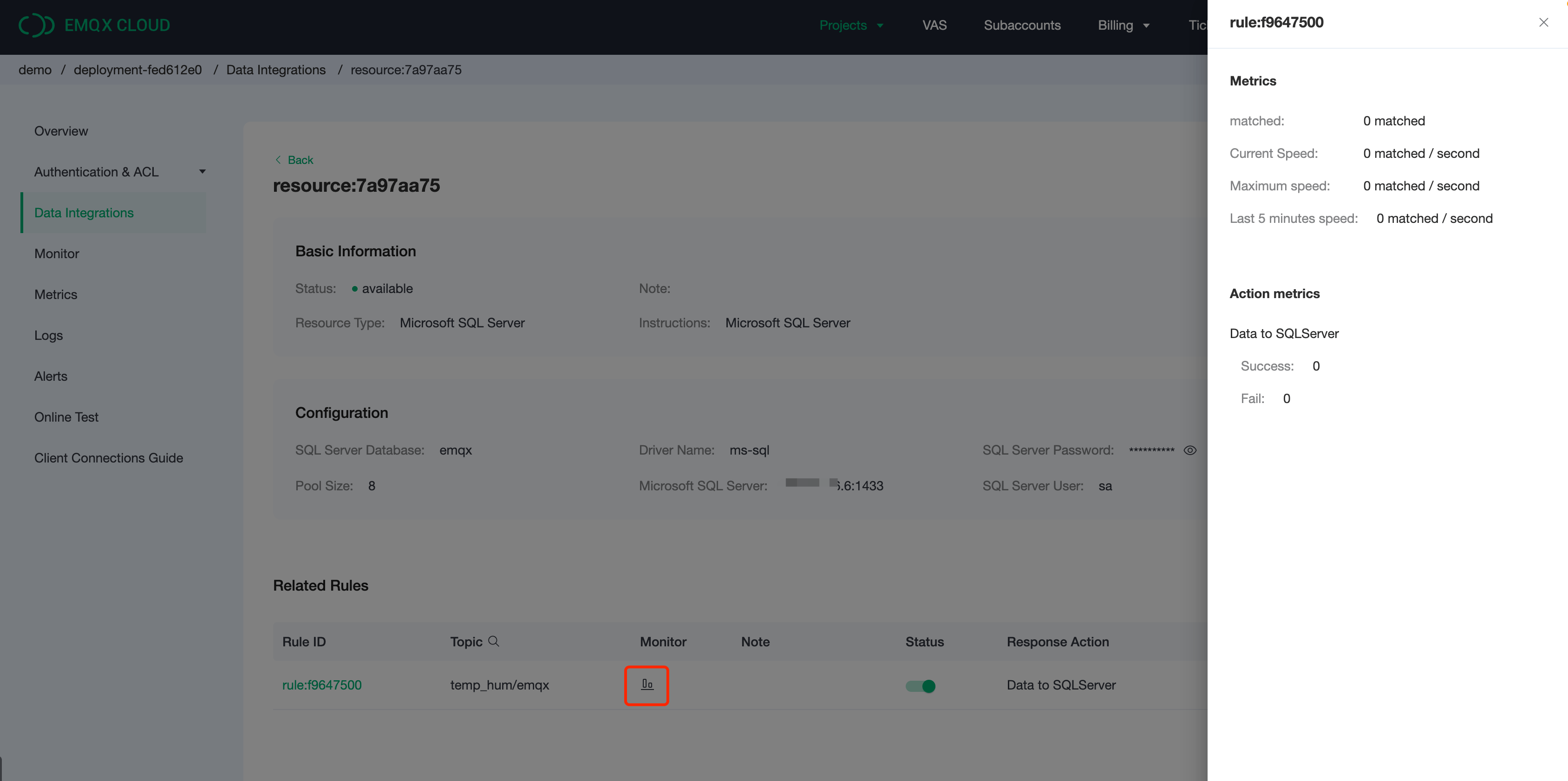
Test
Use MQTTX to simulate reporting temperature and humidity data
You need to replace broker.emqx.io with the deployment connection address you have created and add the client-side authentication information in the EMQX Dashboard.
topic:
temp_hum/emqxpayload:
json{ "temp": "24.1", "hum": "34.5" }

View data dump results
sqlselect * from temp_hum order by up_timestamp;