将 MQTT 数据传输到 GCP Pub/Sub
TIP
GCP Pub/Sub 数据集成是 EMQX 企业版功能。
Google Cloud Pub/Sub 是一种异步消息传递服务,旨在实现极高的可靠性和可扩缩性。EMQX 支持与 Google Cloud Pub/Sub 的无缝集成,能够实时提取、处理和分析 MQTT 数据,并将数据推送到各类 Google Cloud 服务,如 Cloud Functions、App Engine、Cloud Run、Kubernetes Engine 和 Compute Engine 中,或将 Google Cloud 中的数据通过 MQTT 下发,帮助用户更快的基于 GCP 构建物联网应用。
本页详细介绍了 EMQX 与 GCP Pub/Sub 的数据集成并提供了实用的规则和 Sink/Source 创建指导。
工作原理
GCP Pub/Sub Sink 是 EMQX 的开箱即用功能,旨在帮助用户轻松地将 MQTT 数据流与 Google Cloud 集成,并利用其丰富的服务和功能实现物联网应用开发。
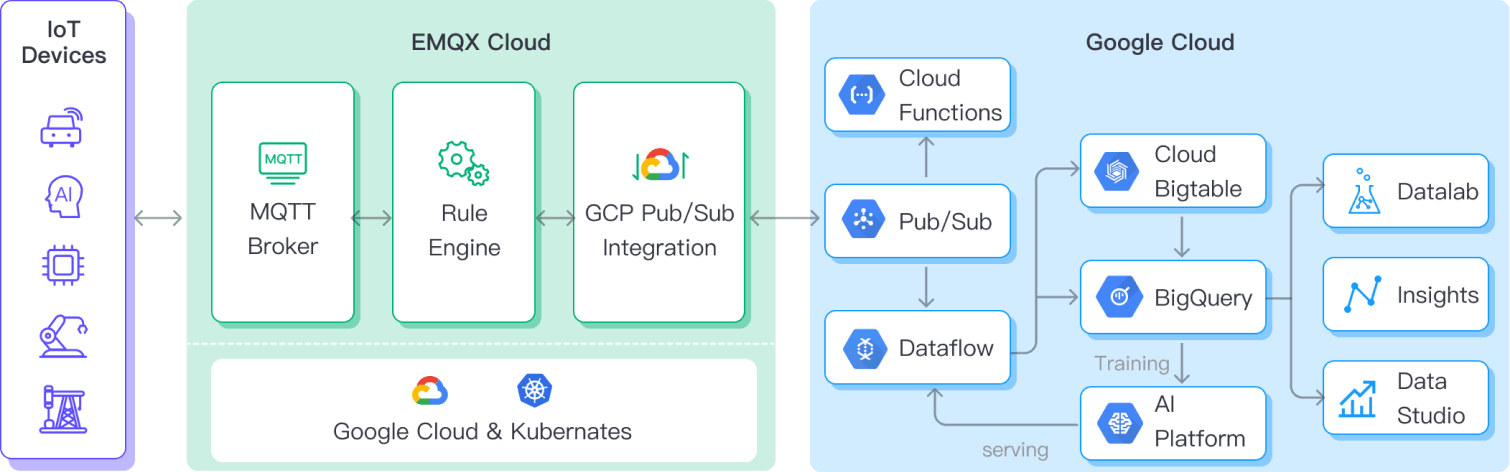
EMQX 通过规则引擎与 Sink 将 MQTT 数据转发至 GCP Pub/Sub,以 GCP Pub/Sub 生产者角色为例,其完整流程如下:
- 物联网设备发布消息:设备通过特定的主题发布遥测和状态数据,消息将触发规则引擎。
- 规则引擎处理消息:通过内置的规则引擎,可以根据主题匹配处理特定来源的 MQTT 消息。规则引擎会匹配对应的规则,并对消息进行处理,例如转换数据格式、过滤掉特定信息或使用上下文信息丰富消息。
- 桥接到 GCP Pub/Sub:规则触发将消息转发到 GCP Pub/Sub 的动作,允许轻松配置数据到 GCP Pub/Sub 属性,排序键,以及 MQTT 主题到 GCP Pub/Sub 主题的映射关系,可以为数据集成提供更丰富的上下文信息和顺序保证,实现灵活的物联网数据处理。
MQTT 消息数据写入到 GCP PusSub 后,您可以进行灵活的应用开发,例如:
实时数据处理和分析:利用 Google Cloud 的强大数据处理和分析工具,如 Dataflow、BigQuery 和 Pub/Sub 自身的流处理功能,对消息数据进行实时处理和分析,从而获得有价值的洞察和决策支持。
事件驱动的功能:触发 Google Cloud 的事件处理如 Cloud Functions 和 Cloud Run,以实现动态、灵活的功能触发和处理。
数据存储和共享:将消息数据传输到 Google Cloud 的存储服务中,如 Cloud Storage 和 Firestore,以便安全地存储和管理大量的数据,并与其他 Google Cloud 服务共享和分析这些数据,以满足不同的业务需求。
特性与优势
将 EMQX 与 GCP Pub/Sub 结合使用具有以下特性与优势:
强大的消息传递服务:EMQX 与 GCP Pub/Sub 都具备高可用、可扩展的特性,能够可靠地接收、传递和处理大规模的消息流,支持物联网数据顺序传递、消息质量保证以及持久化等特性,确保消息的可靠传递和处理。
灵活的规则引擎:通过内置的规则引擎,可以根据主题匹配处理特定来源的消息和事件。并对消息和事件进行处理,例如转换数据格式、过滤掉特定信息或使用上下文信息丰富消息,结合 GCP Pub/Sub 可以进行进一步处理和分析。
丰富的上下文信息:通过 GCP Pub/Sub 桥接,你可以在消息中添加更丰富的上下文信息,实现客户端属性与 Pub/Sub 属性、排序键等的映射,可以帮助在后续的应用开发和数据处理中进行更精确的分析和处理。
综上所述,将 EMQX 和 GCP Pub/Sub 结合使用可以实现高可靠性、可扩展性的消息传递,并通过丰富工具和服务进行数据分析与集成,这使得你能够构建强大的物联网应用,并基于事件驱动的功能实现灵活的业务逻辑。
准备工作
本节介绍如何配置 GCP Pub/Sub,并创建主题与获取连接凭证。
前置准备
创建服务账户凭证
服务账户凭证是用于身份验证和授权的 JSON 文件,EMQX 需要通过它访问 Pub/Sub 资源。
- 进入 GCP 控制台,在搜索框中输入 IAM 并进入 IAM & Admin 页面。
- 在 IAM & Admin 页面中点击 Service Accounts -> Email 中对应的邮箱,选择 KEYS 标签页,点击 ADD KEY 添加以生成用于身份认证 JSON 格式的 key,请妥善保管该文件。
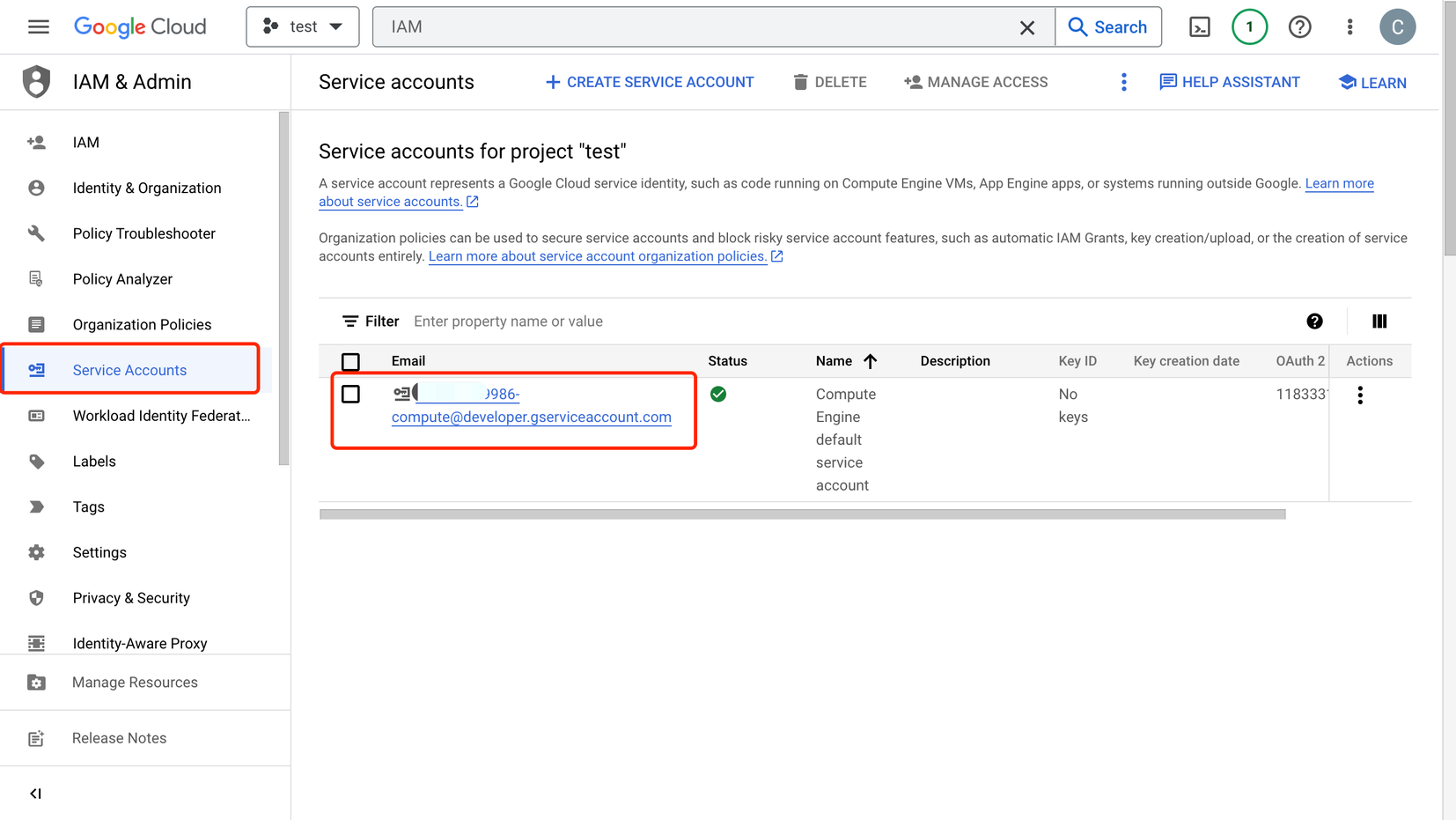
在 GCP Pub/Sub 中创建主题
- 打开 Pub/Sub 控制台,点击 CREATE TOPIC,输入自定义的 Topic ID,点击 CREATE 即可完成创建。
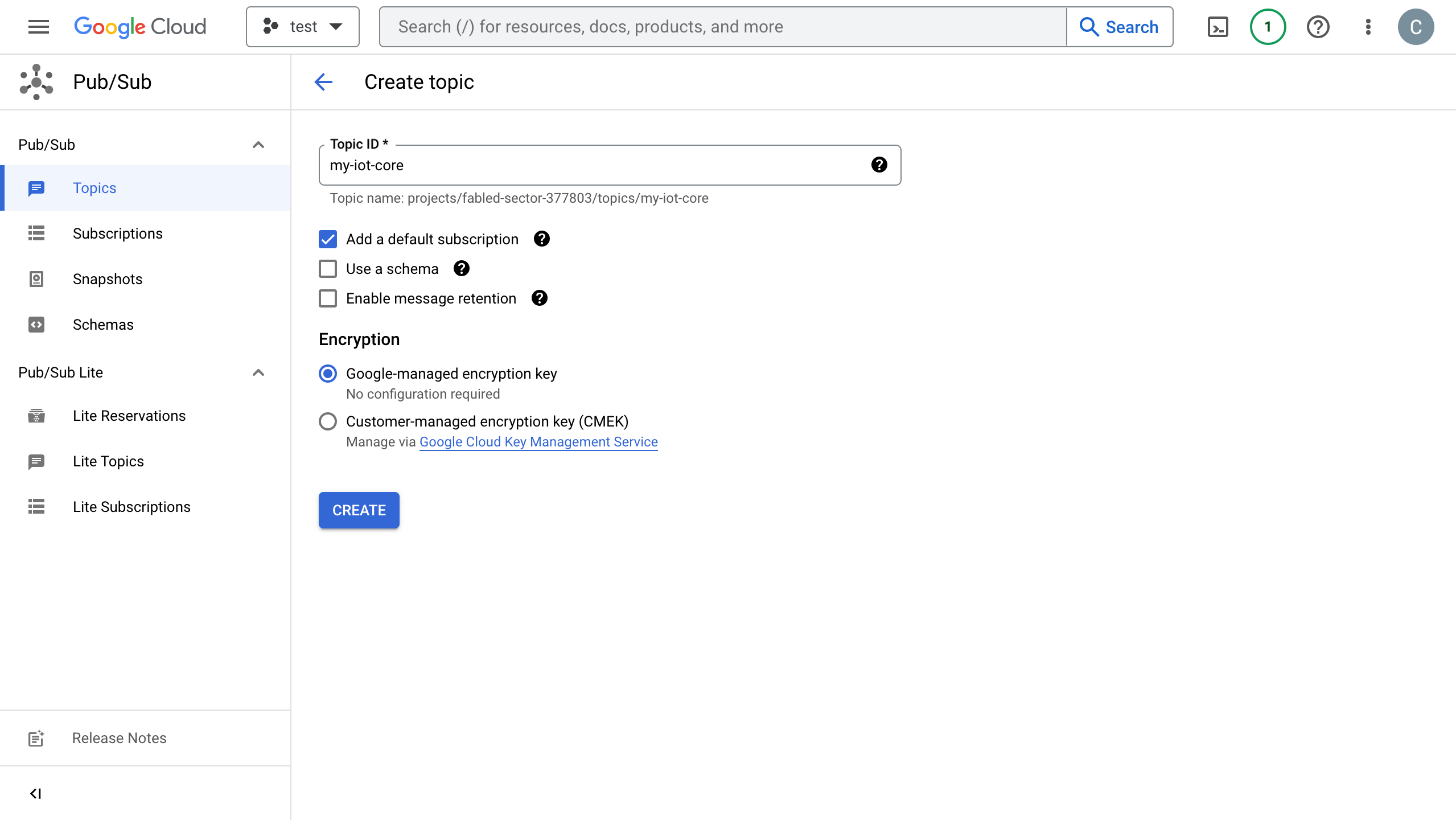
- 点击列表页对应的 Topic ID 即可进入 Topic 详情页面,您需要创建一个 subscription 来保存消息,有关 subscription 详细介绍请参考 CCP Pub/Sub subscription,此处选择 Pull 类型,保留 7 天历史消息。
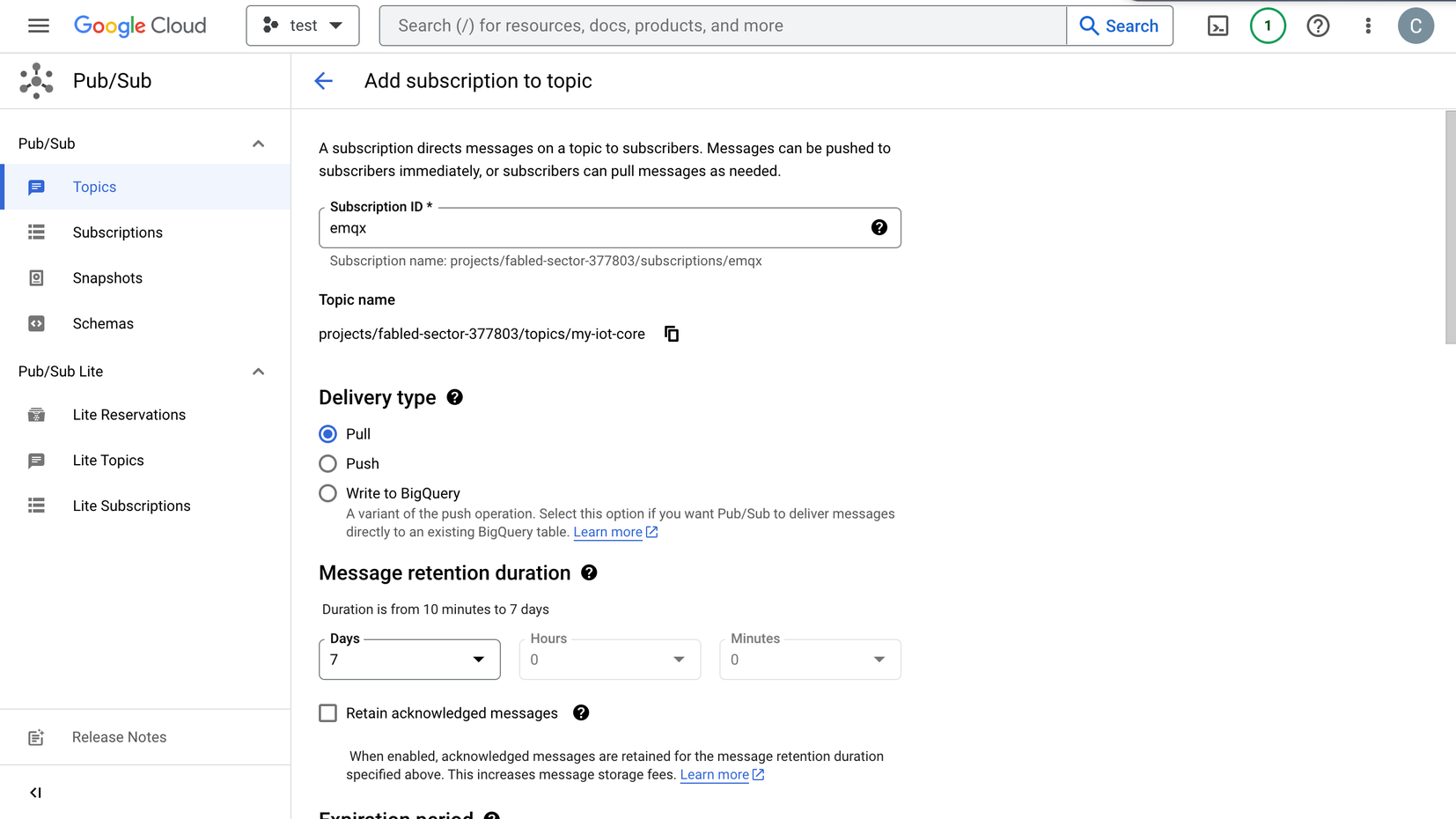
- 点击 Subscription ID → MESSAGES → PULL 可以在线查看发送到主题中的消息。
创建 GCP Pub/Sub 生产者连接器
在添加 GCP Pub/Sub 生产者 Sink 操作之前,您需要创建 GCP Pub/Sub 生产者连接器,以建立 EMQX 与 GCP Pub/Sub 之间的连接。
- 转到 EMQX Dashboard,点击 集成 -> 连接器。
- 在页面的右上角点击 创建,在连接器选择页面选择 Google PubSub 生产者,然后点击 下一步。
- 输入连接器名称和描述,例如
my-pubsubproducer。名称用于将 GCP Pub/Sub 生产者 Sink 与连接器关联,并且必须在集群内唯一。 - 在 GCP 服务账户凭证 中,上传您在 创建服务账户凭证 中导出的 JSON 格式的服务账户凭证。
- 在点击 创建 之前,您可以点击 测试连接 以测试连接器是否能连接到 GCP Pub/Sub 服务器。
- 点击底部的 创建 按钮完成连接器的创建。在弹出对话框中,您可以点击 返回连接器列表 或点击 创建规则 继续创建带有 GCP Pub/Sub 生产者 Sink 的规则,以指定要转发到 GCP Pub/Sub 的数据。详细步骤请参见 创建 GCP Pub/Sub 生产者 Sink 规则。
创建 GCP Pub/Sub 生产者 Sink 规则
本节演示了如何为 Google PubSub Sink 创建一条规则以指定需要转发至 GCP Pub/Sub 的数据。
转到 Dashboard 集成 -> 规则页面。
点击页面右上角的创建。
输入规则 ID,例如:
my_rule。在 SQL 编辑器中输入规则,请确保规则选择出来的字段(SELECT 部分)包含 HTTP 请求消息体模版中用到的变量。例如将
/devices/+/events主题的 MQTT 消息集成到 GCP Pub/Sub,此处规则 SQL 如下:sqlSELECT * FROM "/devices/+/events"TIP
如果您初次使用 SQL,可以点击 SQL 示例 和启用调试来学习和测试规则 SQL 的结果。
点击右侧的添加动作按钮,为规则在被触发的情况下指定一个动作。在动作类型下拉框中选择
Google PubSub 生产者,以便 EMQX 将规则处理后的数据发送到 GCP Pub/Sub。保持动作下拉框为默认的
创建动作选项,您也可以选择一个之前已经创建好的 Google PubSub Producer Sink。此处我们创建一个全新的 Sink 并添加到规则中。在 名称 字段中,为 Sink 输入一个名称。名称应为大小写字母和数字的组合。
从 连接器 下拉框中选择刚刚创建的
my_pubsubprodcer。您也可以通过点击下拉框旁边的按钮创建一个新的连接器。关于配置参数,请参见 创建连接器。在 GCP PubSub 主题 中,输入您在 创建和管理 GCP 中的主题 中创建的主题 ID
my-iot-core。在 HTTP 请求消息体模版 中定义模板,或留空。
- 如果留空,它将使用 JSON 格式对 MQTT 消息中的所有可见输入进行编码,例如 clientid、topic、payload 等。
- 如果使用定义的模板,占位符的形式为
${variable_name},将用 MQTT 上下文中的相应值填充。例如,如果 MQTT 消息主题是my/topic,则${topic}将被替换为my/topic。
在 属性模板 和 排序键模板 中定义用于格式化传出消息的属性和/或排序键的模板。
- 对于 属性模版,键和值都可以使用形式为
${variable_name}的占位符。这些值将从 MQTT 上下文中提取。如果键模板解析为空字符串,则该键不会包含在传出到 GCP Pub/Sub 的消息中。 - 对于 排序键模版,可以使用形式为
${variable_name}的占位符。如果解析的值为空字符串,则不会为 GCP Pub/Sub 传出消息设置orderingKey字段。
- 对于 属性模版,键和值都可以使用形式为
高级设置(可选):详细信息,请参见 Sink 的特性。
在点击 创建 之前,您可以点击 测试连接性 来测试连接器是否能连接到 GCP Pub/Sub 服务器。
点击 创建 按钮完成 Sink 配置,您将在 动作输出 标签下看到新的 Sink。
回到 创建规则 页面,点击 创建 来创建规则。
您现在已成功创建了规则。您可以在 集成 -> 规则 页面看到新创建的规则。点击 动作(Sink) 标签,您可以看到新的 Google PubSub 生产者 Sink。
您也可以点击 集成 -> 流程设计器 查看拓扑,并且可以看到,通过规则 my_rule 解析后,主题 /devices/+/events 下的消息被发送并保存到 GCP Pub/Sub。
至此您已经完成整个创建过程,可以前往 集成 -> Flow 设计器 页面查看拓扑图,此时应当看到 /devices/+/events 主题的消息经过名为 my_rule 的规则处理,处理结果写入到 GCP Pub/Sub 中。
测试 GCP Pub/Sub 生产者 Sink 规则
- 使用 MQTTX 向
/devices/+/events主题发布消息:
mqttx pub -i emqx_c -t /devices/+/events -m '{ "msg": "hello GCP PubSub" }'查看 Sink 运行统计,命中、发送成功次数均 +1。
前往 GCP Pub/Sub 控制台查看数据是否已经发送成功。
创建 GCP Pub/Sub 消费者连接器
在添加 GCP Pub/Sub 消费者 Sink 操作之前,您需要创建 GCP Pub/Sub 消费者连接器,以建立 EMQX 与 GCP Pub/Sub 之间的连接。
- 转到 EMQX Dashboard,点击 集成 -> 连接器。
- 在页面的右上角点击 创建,在连接器选择页面选择 Google PubSub 消费者,然后点击 下一步。
- 输入连接器名称和描述,例如
my-pubsubconsumer。名称用于将 GCP Pub/Sub 生产者 Sink 与连接器关联,并且必须在集群内唯一。 - 在 GCP 服务账户凭证 中,上传您在 创建服务账户凭证 中导出的 JSON 格式的服务账户凭证。
- 在点击 创建 之前,您可以点击 测试连接 以测试连接器是否能连接到 GCP Pub/Sub 服务器。
- 点击底部的 创建 按钮完成连接器的创建。在弹出对话框中,您可以点击 返回连接器列表 或点击 创建规则 继续创建带有 GCP Pub/Sub 消费者 Source 的规则,以消费来自 GCP Pub/Sub 的数据并转发到 EMQX 本地。详细步骤请参见 创建 GCP Pub/Sub 消费者 Source 规则。
创建 GCP Pub/Sub 消费者 Source 规则
本节演示如何在 EMQX 中创建规则,以消费来自 GCP Pub/Sub 的消息并将消息转发给 EMQX。您需要创建并配置一个 Google PubSub 消费者 Source,并将其作为数据输入添加到规则中。您还需要向规则中添加一个重发布动作,以将消息从 GCP Pub/Sub 转发至 EMQX。
转到 EMQX 控制台,点击 集成 -> 规则。
在页面右上角点击 创建。
输入
my_rule_source作为规则 ID。在右侧的 数据输入 页签下,删除默认输入
消息。点击 添加输入。从 输入类型 下拉菜单中选择
Google PubSub 消费者。保持 Source 下拉菜单中的默认值
创建 Source。本演示将创建一个新的 Source 并将其添加到规则中。为 Source 输入 名称 和 描述(可选)。名称应该是大小写字母和数字的组合,例如
my-gcppubsub-source。从 连接器 下拉框中选择刚刚创建的
my_pubsubconsumer。您也可以通过点击下拉框旁边的按钮创建一个新的连接器。关于配置参数,请参见 创建连接器。想要从 GCP Pub/Sub 消费消息到 EMQX,可以为 Source 配置以下信息:
- GCP PubSub 主题:输入要被消费的 GCP Pub/Sub 消息主题的名称,例如
my-iot-core。 - 拉取的最大消息数:指定在单次拉取请求中从 GCP PubSub 检索的最大消息数量。实际数量可能小于指定的值。
- GCP PubSub 主题:输入要被消费的 GCP Pub/Sub 消息主题的名称,例如
高级设置(可选):详细信息,请参见 Sink 的特性。
在点击 创建 之前,您可以点击 测试连接 以测试是否能成功连接到 GCP Pub/Sub 服务器。
点击 创建 完成 Source 的创建。Source 即被添加规则页面右侧的 数据输入 页签下,您同时可以看到 SQL 编辑器 中的规则显示为:
sqlSELECT * FROM "$bridges/gcppubsub:my-gcppubsub-source"注意:如果您是初级用户,点击 SQL 示例 和 启用测试 学习和测试 SQL 规则。
从
my-gcppubsub-source中,规则 SQL 可以获取在下面的 GCP PubSub 到 MQTT 主题映射表中列出的 GCP PubSub 消息字段。您可以调整 SQL 进行数据处理操作。此处使用默认 SQL 即可。字段名称 描述 attributes(可选)包含字符串键值对的对象(如果有) message_idGCP Pub/Sub 分配给此消息的消息 ID ordering_key(可选)消息排序键(如果有) publishing_timeGCP Pub/Sub 定义的消息时间戳 topic源自 GCP Pub/Sub 的主题 value(可选)消息负载(如果存在) 注意:每个 GCP Pub/Sub 到 MQTT 主题映射必须包含唯一的 GCP Pub/Sub 主题名称。即 GCP Pub/Sub 主题不能在多个映射中存在。
现在您已成功创建了 GCP Pub/Sub 消费者 Source,但消息不会直接发布到 EMQX。接下来,继续按照 添加消息重发布动作 的步骤来创建消息重发布动作并将其添加到规则中。
添加消息重发布动作
本节演示如何在规则中添加消息重发布动作,以转发从 GCP Pub/Sub Source 消费的消息并发布到 EMQX 主题 t/1。
选择页面右侧的 动作输出 页签,点击 添加动作 按钮,并从 动作类型 下拉列表中选择
消息重发布动作。填写消息重发布的配置:
主题:要发布到 MQTT 的主题,在这里输入
t/1。QoS:选择
0、1、2或${qos},或输入占位符从其他字段设置 QoS。在这里选择${qos}意味着跟随原始消息的 QoS。Retain:选择
true或false。确定是否将消息作为保留消息发布,也可以输入占位符从其他字段设置保留消息标志。此示例中选择false。Payload:设置生成转发消息 payload 的模板。默认留空意味着转发规则输出结果。这里您可以输入
${payload}表示仅转发payload 。MQTT payload 模板的默认值是
${.},包括所有可用数据编码为 JSON 对象。例如,对于包含所有可选字段的 GCP PubSub 消息,选择${.}作为模板将产生以下内容,:json{ "attributes": {"attribute_key": "attribute_value"}, "message_id": "1679665968238", "ordering_key": "my-ordering-key", "topic": "my-pubsub-topic", "publishing_time": "2023-08-18T14:15:18.470Z", "value": "my payload" }可以使用点表示法获取 GCP Pub/Sub 消息的子字段。例如,
${.value}将解析为 GCP Pub/Sub 消息的值,${.attributes.h1}将解析为h1消息属性键的值(如果这样的子字段存在)。缺失的值将被空字符串替换。MQTT 5.0 消息属性:默认禁用。详细设置,请参见 添加消息重发布动作。
点击 创建 完成动作的创建。创建成功后,您将返回到创建规则页面,并且消息重发布动作将被添加到 动作输出 标签。
在规则创建页面,点击 创建 按钮完成整个规则的创建。
现在您已成功创建了规则,您可以在 规则 页面看到新创建的规则。在 Sources 标签下,您可以看到新创建的 GCP Pub/Sub 消费者 Source。
您也可以点击 集成 -> Flow 设计器 查看拓扑图。通过拓扑图,您可以直观地看到来自 GCP Pub/Sub 消费者 Source 的消息将通过消息重发布发布到 t/1。