Neuron
Stream Scan table
The NeuronEX data processing module can receive data from the NeuronEX data collection module through Neuron type data sources and process and analyze them through rules.
In NeuronEX Data Processing -> Sources, under the Stream tab, NeuronEX has configured the Neuron type data source neuronStream by default.
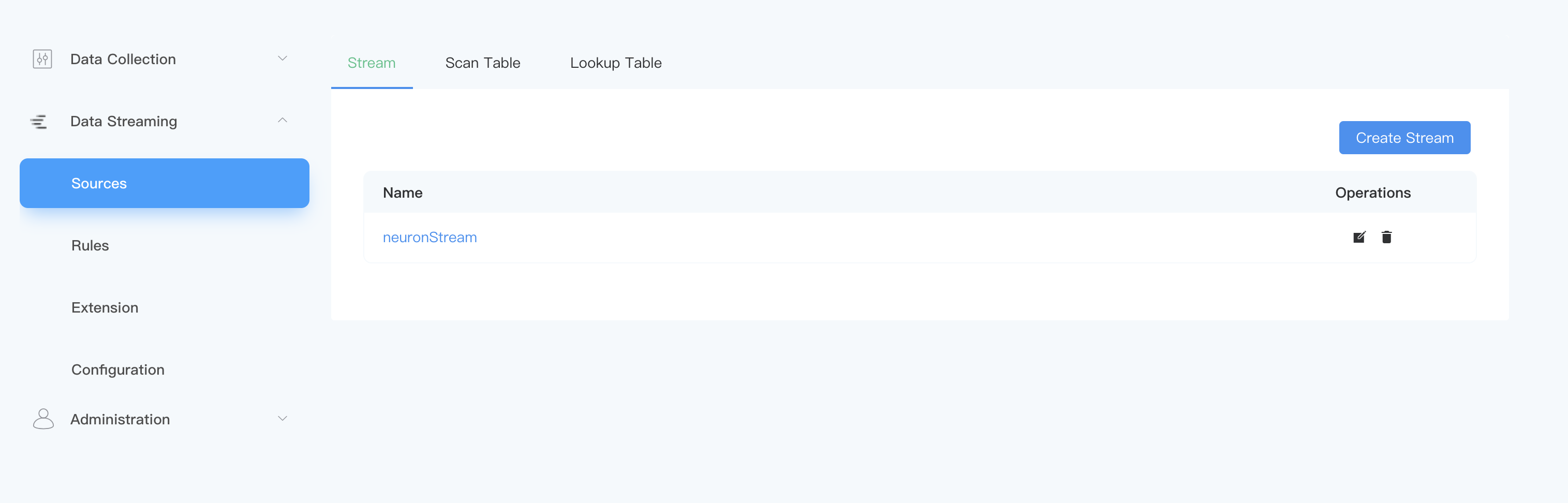
To send data from the NeuronEX data collection module to neuronStream, you need to add and subscribe the driver data to the DataProcessing node under the NeuronEX Data collection -> North Apps tab, as shown in the following figure:
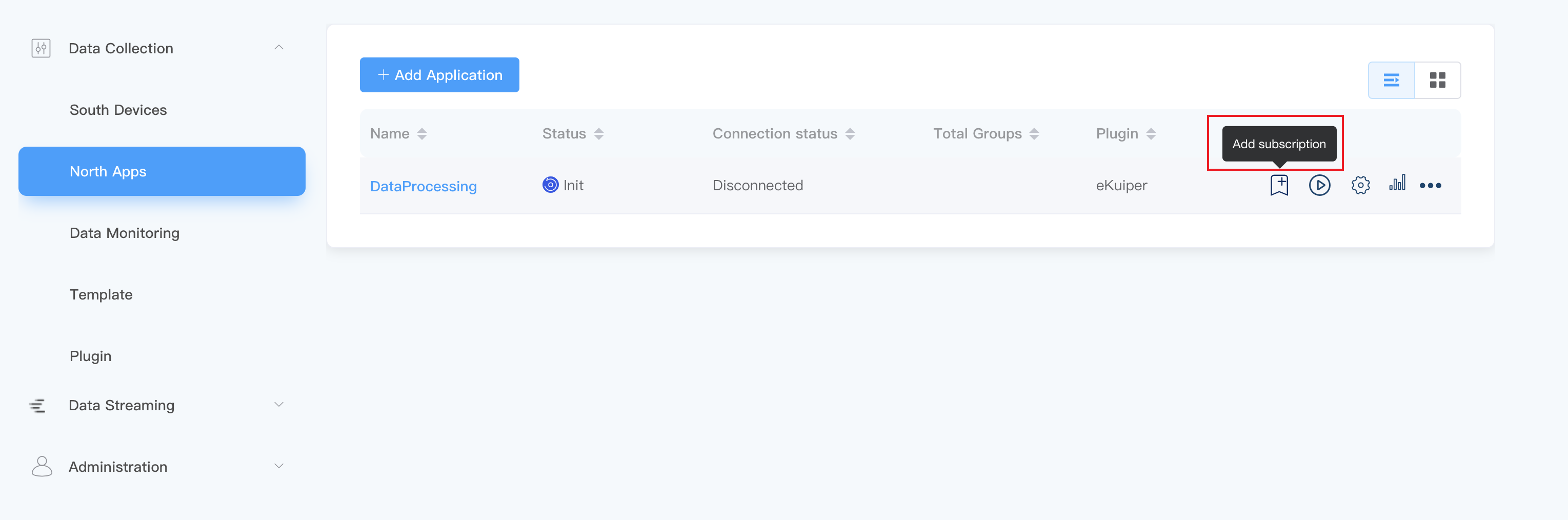
Then, users can directly select neuronStream as the data source in Data Processing -> Rules -> Create Rule to create rules.
SELECT * FROM neuronStreamMessage format
The message sent by Neuron is in a fixed json format, as shown below:
{
"timestamp": 1646125996000,
"node_name": "node1",
"group_name": "group1",
"values": {
"tag_name1": 11.22,
"tag_name2": "string"
},
"errors": {},
"metas":{}
}Create stream
Create a stream of type Neuron. Log in to NeuronEX and click Data Processing -> Sources. On the Stream tab, click Create Stream.
In the pop-up Sources/Create page, enter the following configuration:
Stream Name: Enter the stream name
Whether the schema stream: It can be unchecked by default.
Stream Type: Select neuron.
Configuration key: You can use the default configuration key. If you want to customize the configuration key, you can click the Add Configuration key button and make the following settings in the pop-up dialog box.
- Name: Enter the configuration key name.
- Path: The URL connecting to the NeuronEX data mining module service. The default is tcp://127.0.0.1:7081, which needs to match the URL of the NeuronEX data mining module.
Stream format: Select
jsonformat.Shared: Check whether to share the source, you can check it or not.
Tips
A Neuron type data source named neuronStream has been configured by default and can be used directly by users. After neuronStream is deleted, it can be created through the above steps.
Create scan table
Create a scan table of type Neuron. Log in to NeuronEX and click Data Processing -> Sources. On the Scan Table tab, click Create Scan Table.
Table Name: Enter the table name
Whether the schema stream: It can be unchecked by default.
Table Type: Select neuron.
Configuration key: You can use the default configuration key. If you want to customize the configuration key, you can click the Add Configuration key button and make the following settings in the pop-up dialog box.
- Name: Enter the configuration key name.
- Path: The URL connecting to the NeuronEX data mining module service. The default is tcp://127.0.0.1:7081, which needs to match the URL of the NeuronEX data mining module.
Table Format: Select
jsonformat.Retain Size: Specify the Retain size, default is 1.