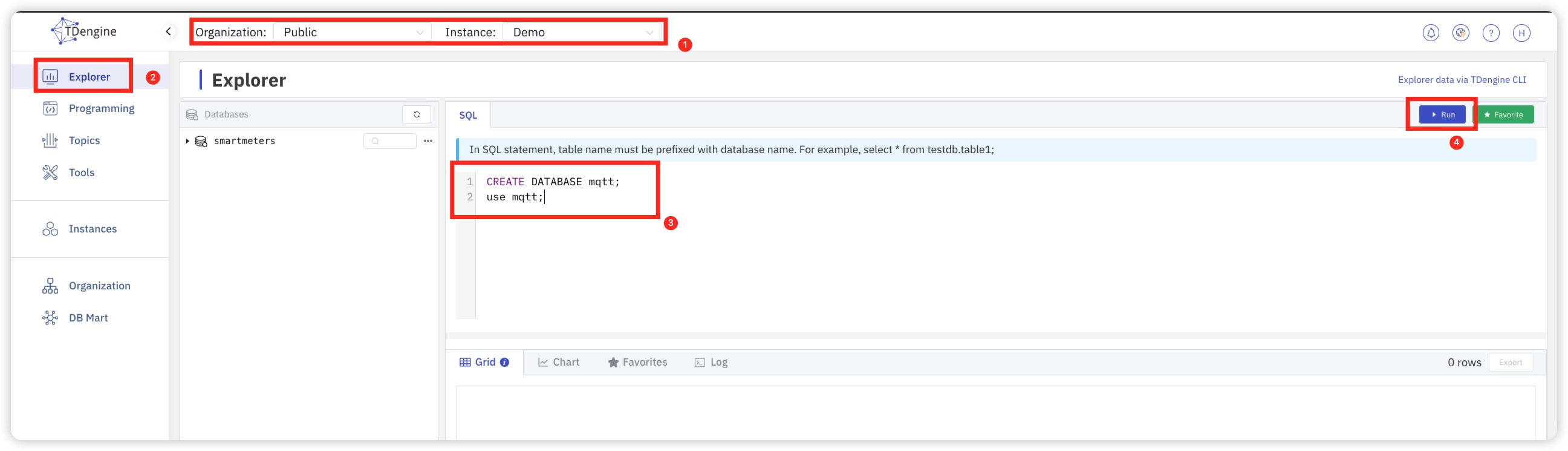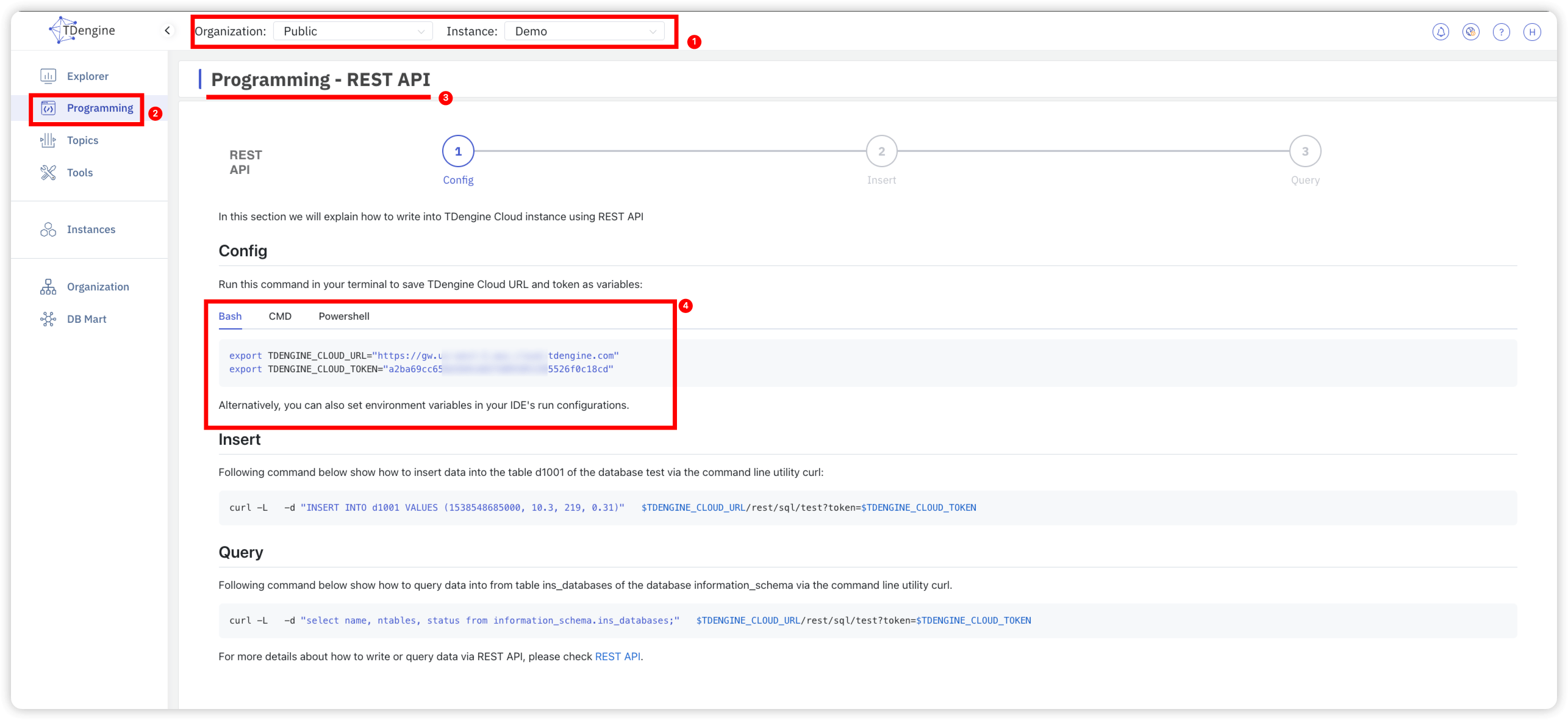Ingest MQTT Data into TDengine
TDengine is a big data platform, designed and optimized specifically for the Internet of Things (IoT) and Industrial Internet of Things (IIoT) scenarios. At its heart lies a high-performance time-series database, characterized by its cluster-oriented architecture, cloud-native design, and minimalistic approach. EMQX supports integration with TDengine, enabling massive data transmission, storage, analysis, and distribution from a large number of devices and data collectors. It provides real-time monitoring and early warning of business operation states, offering real-time business insights.
This page provides a comprehensive introduction to the data integration between EMQX and TDengine with practical instructions on creating and validating the data integration.
How It Works
TDengine data integration is a built-in feature in EMQX. With a built-in rule engine component, the integration simplifies the process of ingesting data from EMQX to TDengine, eliminating the need for complex coding. EMQX forwards device data to TDengine through the rule engine and Sink. Through the TDengine data integration, MQTT messages and client events can be stored in TDengine. Additionally, data updates or deletions in TDengine can be triggered by events, thereby enabling the recording of information such as device online status and historical online/offline events.
The diagram below illustrates the typical architecture of EMQX and TDengine data integration in the industrial IoT:
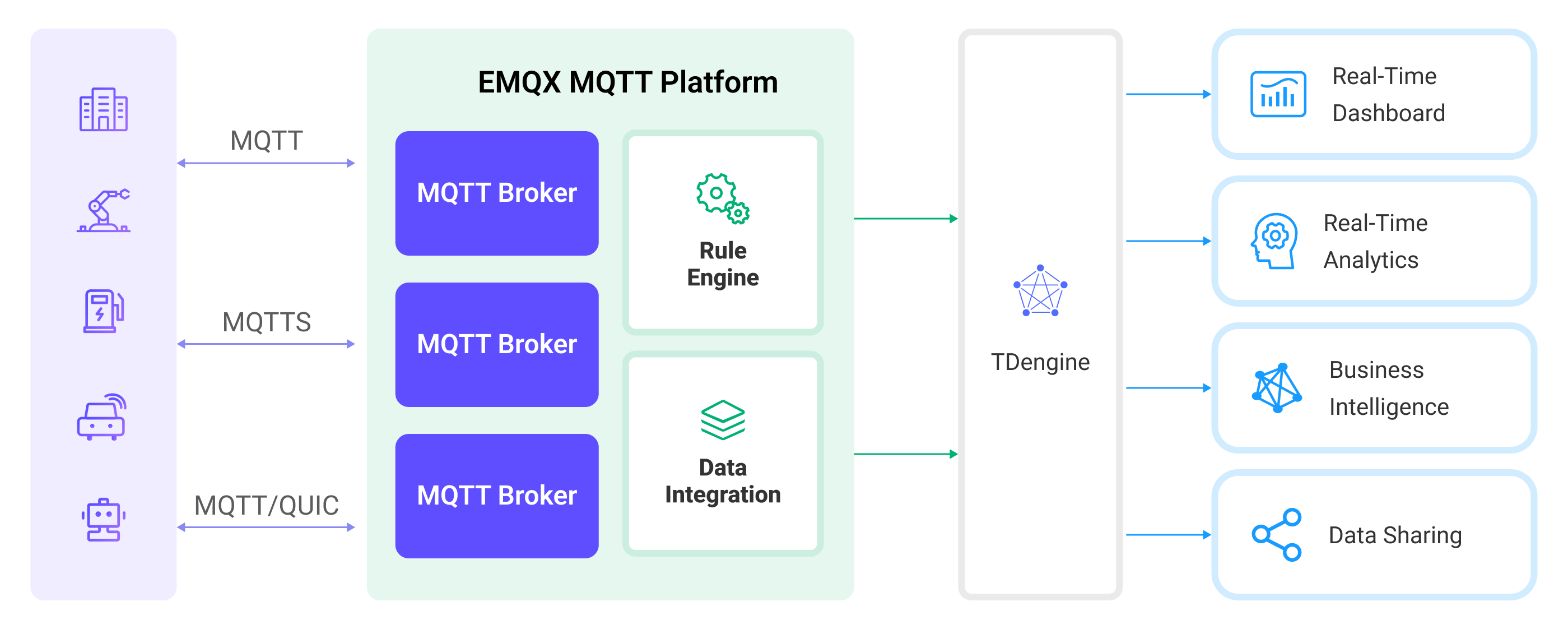
Taking the industrial energy consumption management scenario as an example, the workflow is as follows:
- Message publication and reception: Industrial devices establish successful connections to EMQX through the MQTT protocol and regularly publish energy consumption data using the MQTT protocol. This data includes production line identifiers and energy consumption values. When EMQX receives these messages, it initiates the matching process within its rules engine.
- Rule Engine Processes Messages: The built-in rule engine processes messages from specific sources based on topic matching. When a message arrives, it passes through the rule engine, which matches it with corresponding rules and processes the message data. This can include transforming data formats, filtering specific information, or enriching messages with context information.
- Data ingestion into TDengine: Rules defined in the rule engine trigger operations to write messages to TDengine. The TDengine Sink provides SQL templates that allow flexible definitions of the data format to write specific message fields to the corresponding tables and columns in TDengine.
After energy consumption data is written to TDengine, you can analyze your data in real-time using standard SQL and powerful time-series extensions, seamlessly integrating with numerous third-party batch analyses, real-time analysis, reporting tools, AI/ML tools, and visualization tools. For example:
- Connect to visualization tools such as Grafana to generate charts and display energy consumption data.
- Connect to application systems such as ERP or Power BI for production analysis and production plan adjustments.
- Connect to business systems to perform real-time energy usage analysis, facilitating data-driven energy management.
Features and Benefits
The TDengine data integration brings the following features and advantages to your business:
- Efficient Data Handling: EMQX can handle a large number of IoT device connections and message throughput efficiently. TDengine excels in data writing, storage, and querying, meeting the data processing needs of IoT scenarios without overwhelming the system.
- Message Transformation: Messages can undergo rich processing and transformation within EMQX rules before being written to TDengine.
- Cluster and Scalability: EMQX and TDengine support clustering capabilities and are built on cloud-native architecture, enabling full utilization of the cloud platform's elastic storage, computing, and network resources, allowing for flexible horizontal scaling as your business grows to meet expanding demands.
- Advanced Querying Capabilities: TDengine provides optimized functions, operators, and indexing techniques for efficient querying and analysis of timestamp data, enabling precise insights to be extracted from IoT time-series data.
Before You Start
This section describes the preparations you must complete before you start creating the TDengine data integration, including how to set up the TDengine server and create data tables.
Prerequisites
- Knowledge about EMQX data integration rules
- Knowledge about data integration
Start TDengine and Create a Database
You can use the following two methods to start the TDengine or connect to a TDengine service and create a database.
Create Data Tables in TDengine
You need to create two data tables in TDengine database for message storage and status recording.
- Use the following SQL statements to create data table
t_mqtt_msgin TDengine database. The data table stores the client ID, topic, payload, and creation time of every message.
CREATE TABLE t_mqtt_msg (
ts timestamp,
msgid NCHAR(64),
mqtt_topic NCHAR(255),
qos TINYINT,
payload BINARY(1024),
arrived timestamp
);- Use the following SQL statements to create data table
emqx_client_eventsin TDengine database. This data table stores the client ID, event type, and creation time of every event.
CREATE TABLE emqx_client_events (
ts timestamp,
clientid VARCHAR(255),
event VARCHAR(255)
);Create a Connector
This section demonstrates how to create a Connector to connect the Sink to the TDengine server.
Enter the EMQX Dashboard and click Integration -> Connectors.
Click Create in the top right corner of the page.
On the Create Connector page, select TDengine and then click Next.
In the Configuration step, configure the following information based on what you connect to:
Advanced settings (optional): For details, see Features of Sink.
Before clicking Create, you can click Test Connectivity to test if the connector can connect to the TDengine server.
Click the Create button at the bottom to complete the creation of the connector. In the pop-up dialog, you can click Back to Connector List or click Create Rule to continue creating rules with Sinks to specify the data to be forwarded to TDengine and to record client events. For detailed steps, see Create a Rule with TDengine Sink for Message Storage and Create a Rule with TDengine Sink for Events Recording.
Create a Rule with TDengine Sink for Message Storage
This section demonstrates how to create a rule in the Dashboard for processing messages from the source MQTT topic t/#, and saving the processed data to the TDengine data table t_mqtt_msg via configured Sink.
Go to EMQX Dashboard, and click Integration -> Rules.
Click Create on the top right corner of the page.
Enter
my_ruleas the rule ID, and create a rule for message storage in the SQL Editor. For example, entering the following statement means the MQTT messages under topict/#will be saved to TDengine.Note: If you want to specify your own SQL syntax, make sure that you have included all fields required by the Sink in the
SELECTpart.sqlSELECT *, now_timestamp('millisecond') as ts FROM "t/#"TIP
If you are a beginner user, click SQL Examples and Enable Test to learn and test the SQL rule.
Click the + Add Action button to define an action to be triggered by the rule. With this action, EMQX sends the data processed by the rule to TDengine.
Select
TDenginefrom the Type of Action dropdown list. Keep the Action dropdown with the defaultCreate Actionvalue. You can also select a TDengine Sink if you have created one. This demonstration will create a new Sink.Enter a name for the Sink. The name should combine upper/lower case letters and numbers.
Select the
my_tdenginejust created from the Connector dropdown box. You can also create a new Connector by clicking the button next to the dropdown box. For the configuration parameters, see Create a Connector.Configure the SQL Template for the Sink. You can use the following SQL to complete data insertion. It also supports batch setting via CSV file. For details, refer to Batch Setting.
TIP
There is a breaking change in EMQX 5.1.1. Earlier than this version, string-type values were automatically quoted. However, starting from EMQX 5.1.1, users are required to manually quote these values.
sqlINSERT INTO t_mqtt_msg(ts, msgid, mqtt_topic, qos, payload, arrived) VALUES (${ts}, '${id}', '${topic}', ${qos}, '${payload}', ${timestamp})If a placeholder variable is undefined in the SQL template, you can toggle the Undefined Vars as Null switch above the SQL template to define the rule engine behavior:
Disabled (default): The rule engine can insert the string
undefinedinto the database.Enabled: Allow the rule engine to insert
NULLinto the database when a variable is undefined.TIP
If possible, this option should always be enabled; disabling the option is only used to ensure backward compatibility.
Fallback Actions (Optional): If you want to improve reliability in case of message delivery failure, you can define one or more fallback actions. These actions will be triggered if the primary Sink fails to process a message. See Fallback Actions for more details.
Advanced settings (optional): Choose whether to use sync or async query mode as needed. For details, see Features of Sink.
Before clicking Create, you can click Test Connectivity to test that the Sink can be connected to the TDengine.
Click the Create button to complete the Sink configuration. A new Sink will be added to the Action Outputs.
Back on the Create Rule page, verify the configured information. Click the Create button to generate the rule.
You have now successfully created the rule for the TDengine Sink. You can see the newly created rule on the Integration -> Rules page. Click the Actions(Sink) tab and you can see the new TDengine Sink.
You can also click Integration -> Flow Designer to view the topology and you can see that the messages under topic t/# are sent and saved to TDengine after parsing by rule my_rule.
Batch Setting
In TDengine, a single data entry may contain hundreds of data points, making the task of writing SQL statements challenging. To address this issue, EMQX offers a feature for batch setting SQL.
When editing the SQL template, you can use the batch setting feature to import fields for insertion operations from a CSV file.
Click the Batch Setting button below the SQL Template to open the Import Batch Setting popup.
Follow the instructions to download the batch setting template file, then fill in the key-value pairs of Fields in the template file. The default template file content is as follows:
Field Value Char Value Remarks (Optional) ts now FALSE Example Remark msgid ${id} TRUE mqtt_topic ${topic} TRUE qos ${qos} FALSE temp ${payload.temp} FALSE hum ${payload.hum} FALSE status ${payload.status} FALSE - Field: Field key, supports constants or ${var} format placeholders.
- Value: Field value, supports constants or ${var} format placeholders. Although SQL requires character types to be wrapped in quotes, quotes are not needed in the template file, but whether the field is a character type is specified in the
Char Valuecolumn. - Char Value: Used to specify whether the field is a character type, to add quotes to the field when generating SQL upon import. If the field is a character type, fill in
TRUEor1; otherwise, fill inFALSEor0. - Remarks: Used only for notes within the CSV file, cannot be imported into EMQX.
Note that the data in the CSV file for batch setting should not exceed 2048 rows.
Save the filled template file and upload it to the Import Batch Setting popup, then click Import to complete the batch setting.
After importing, you can further adjust the SQL in the SQL Template, such as setting table names, formatting SQL code, etc.
Create a Rule with TDengine Sink for Events Recording
This section demonstrates how to create a rule for recording the clients' online/offline status and saving the events data to the TDengine table emqx_client_events via a configured Sink.
The rule creation steps are similar to those in Creating a rule with TDengine Sink for Message Storage except for the SQL rule syntax and SQL template.
The SQL rule syntax for online/offline status recording is as follows:
SELECT
*,
now_timestamp('millisecond') as ts
FROM
"$events/client_connected", "$events/client_disconnected"The SQL template for the Sink is as follows:
Note: The fields should not include quotation marks, and do not end SQL statements with a semicolon (;).
INSERT INTO emqx_client_events(ts, clientid, event) VALUES (
${ts},
'${clientid}',
'${event}'
)Test the Rules
Use MQTTX to send a message to topic t/1 to trigger an online/offline event.
mqttx pub -i emqx_c -t t/1 -m '{ "msg": "hello TDengine" }'Check the running status of the two Sinks, there should be 1 new incoming and 1 new outgoing message and 2 event records.
Check whether the data is written into the t_mqtt_msg data table.
taos> select * from t_mqtt_msg;
ts | msgid | mqtt_topic | qos | payload | arrived |
==============================================================================================================================================================
2023-02-13 06:10:53.787 | 0005F48EB5A83865F440000014F... | t/1 | 0 | { "msg": "hello TDengine" } | 2023-02-13 06:10:53.787 |
Query OK, 1 row(s) in set (0.002968s)emqx_client_events table:
taos> select * from emqx_client_events;
ts | clientid | event |
============================================================================================
2023-02-13 06:10:53.777 | emqx_c | client.connected |
2023-02-13 06:10:53.791 | emqx_c | client.disconnected |
Query OK, 2 row(s) in set (0.002327s)